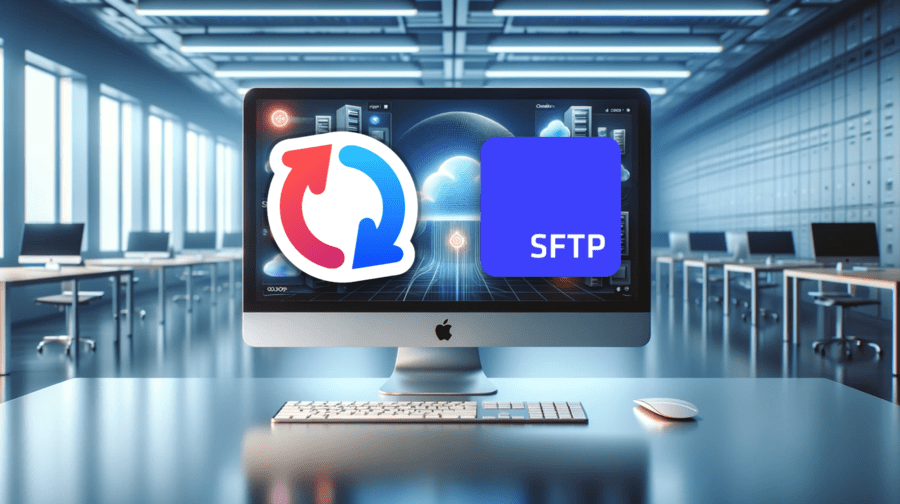We’ve been on a mission to compare FTP synchronization solutions that can sync your local Mac folders to your SFTP To Go storage, and vice versa.
We previously tried out FreeFileSync, an easy manual FTP sync solution that’s also completely free. Unfortunately, it fell short in the automated and real-time sync departments.
Well, we found a far more favorable solution in GoodSync, and the bonus is that GoodSync allows for full continuous sync between any of your local or cloud storage folders and your secure SFTP To Go storage.
We love it, so read on to make the most of this workflow-transforming Mac and SFTP sync solution.
GoodSync features and benefits
GoodSync is feature-packed. Other features include:
- Logs of actions and changes: Reports all changes and file modifications, logs actions to both a file and on screen, with detailed change reports for tracking.
- Fixing access denied errors: Runs part of its operations in elevated mode to handle files that would typically trigger Access Denied errors.
- Copy symbolic links or drill down: Offers the option to copy symbolic links as is or as the files to which they point.
- Automated conflict resolution: Automatically resolves data version conflicts, saving both the winning and overwritten versions.
- Verify file copying by MD5: Ensures accurate file copying by comparing MD5 checksums or entire file bodies.
- Automatic reconnect for remote folders: Automatically reconnects remote folders if connection is lost during analysis or synchronization.
- File mod time translation: Implements a novel technique for non-preserving file systems to appear as if they preserve file modification times.
- Time shifts detection and correction: Detects and corrects uniform time shifts in file modification times without needing to copy the files.
- Copy extended attributes: Preserves extended attributes of files, such as custom icons on Mac.
- Parallel threads: Enhances file transfer speeds by running synchronization in multiple parallel threads.
- Exclude and include filters: Allows files to be excluded or included in synchronization based on name patterns, size, and modification time.
- Portable paths for removable drives: Supports paths that start with a volume name, ensuring the correct volume is recognized regardless of disk letter changes.
For further information on GoodSync’s features and settings, explore their Documentation.
Installing GoodSync to Sync FTP To MacOS
- First up, navigate to goodsync.com and click the button to download their free app for iOS.
- Double-click the downloaded Zip package to extract the contents.
- Once expanded, drag-and-drop the GoodSync app to your Applications folder, then double-click the icon and hit “Open” in the pop-up to to open the installer.
- Now, click “Install”.
- Enter your Admin pass, then click “OK”.
- You’ll then be prompted to either log in or sign up to your GoodSync account. If clicking “Sign Up”, fill out the necessary details in the pop-up, then click “Create Account”.
- Provide the appropriate permissions, then click “Next”.
- You may be asked to enter your Admin pass again. Do so, then click “OK”.
- Wait for setup to complete, then click “Start Using GoodSync”.
- A pop-up will prompt you to supply the necessary permissions via your system Security and Privacy Preferences.
- Adjust your settings as needed, then quit GoodSync and re-open it to implement the new access permissions. GoodSync is now ready to sync your local mac with SFTP To Go.
Setting up your SFTP / FTP sync
GoodSync has two options, “Synchronize”, which is a two way sync that effectively keeps your left and right folders identical, and “Backup”, which is a one-way sync that backs up source changes to your destination folder.
For the purpose of this tutorial, we’ll opt for the “Synchronize” option and, while GoodSync does allow for manual backup and sync, we’ll be using GS’s Auto feature to ensure continuous hands-free syncing between our Mac drive and our SFTP To Go storage.
Let’s set this up.
- In the top-left corner of the GoodSync dashboard, click “New Job”.
- Select the option to Synchronize, and give your job an appropriate name...or any name you like, as long as you can recognize it. Then, click “OK”.
With your job name and type set up, you’ll now need to select your paths, as well as define your parameters for automation.
- Ensure you’re in the correct job settings by checking to see which job name is highlighted in the job column.
- Ensure AutoRun is toggled On (just click it if it’s off).
- Click the first path icon to select the local folder or drive you’d like to sync.
- Type your path into the field on the left, or select your option from the provided list.
- Now, select “SFTP” in the column on the right.
- A pop-up will appear, prompting you to enter your SFTP To Go details.
- Navigate to the “Credentials” tab on your SFTP To Go dashboard to view and copy the required info. Click the obscured password to reveal it. Then, generate an SSH key using your preferred tool and click “Import SSH Key” to save it for the connection.
- Once you’ve filled your SSH private key, password and all the details into the required fields in GoodSync, test the connection to ensure its success, then click “OK”, then click “Save”.
- Once your left and right-side sync paths are set up, click “Apply” near the top-left, then click “Analyze” to start a manual sync.
- In a few moments, you’ll see the manually synchronized local and SFTP To Go folders with all their contents displayed, as well as handy details like the number of changes made toward the top-left of the sync window.
- Remember, you can click the “Analyze” and “Sync” icons at any time to compare and manually sync these folders. However, we want to ensure that the process is automated to sync our local Mac and SFTP To Go folders whenever changes are made to either folder. Let’s go.
Automating your SFTP sync / FTP sync
- To set up hands-free analyze and sync, click the “Auto” icon in the top-right.
- This will open up detailed settings including analyze-and-sync trigger options. These include:
- On file-change
- On folders-connect
- On GoodSync start
- Periodically
- On log-off, and
- On schedule.
These will require delay, frequency, or data and time configuration respectively.
We’ll opt for “On File Change” as we’re after a continuous sync, and we’ll leave the 20-second default delay setting, before clicking “Save”.
- After 20 seconds, you’ll notice that the system starts analyzing by itself, and that’s your proof that you’ve enabled real-time sync between your local Mac and SFTP To Go folders. Groovy!!
It’s up to you to determine what’s best for you. You may wish to stick to sync on file changes (recommended), to sync periodically every few hours, or you may wish to schedule syncs instead, in which case there are granular options from months of the year down to times of day.
Note: We’ve been using the trial version of this app but, rest assured that once the trial period expires, there is a range of packages available at modest yearly fees, depending on your needs. Explore the options and pricing, Here.
In conclusion
GoodSync is affordable and offers a free trial that offers full-featured access. It boasts options for real-time sync, backup, scheduled sync, periodic sync, triggered sync, customizable filters, and plenty more.
It allows you to sync with a lot more than FTP or SFTP, but we won’t get into that here.
The best part is, it allows you to continuously sync your local Mac files with your secure SFTP To Go storage with no manual intervention required. It’s everything we’re looking for in a sync solution.
We found the install, setup, and sync process 100% hassle free. What more could we ask for? We really don’t know!

Try SFTP To Go for free!
FAQ: FTP Sync with Mac and GoodSync
What is FTP Sync?
FTP Sync refers to the process of synchronizing files between a local computer and a remote FTP or SFTP server, ensuring both locations have up-to-date files. Tools like GoodSync make FTP sync seamless, especially for Mac users syncing with SFTP To Go.
How do I set up FTP sync on a Mac using GoodSync?
To set up FTP sync on a Mac using GoodSync, download and install the GoodSync app, create a new sync job, select your local folder as the source, and configure your SFTP To Go server as the destination. GoodSync can then automatically sync changes between your Mac and SFTP To Go.
Can I automate FTP sync with GoodSync?
Yes, GoodSync supports automated FTP sync. Once configured, GoodSync can continuously monitor and sync your files in real-time, ensuring both your local Mac folders and SFTP To Go server remain synchronized without manual intervention.
What are the benefits of using GoodSync for FTP sync?
GoodSync offers a range of features for FTP sync, including real-time sync, automatic reconnect for remote folders, conflict resolution, and MD5 checksum verification to ensure data integrity. It’s an ideal solution for syncing Mac folders with SFTP To Go.
How do I ensure real-time FTP sync with GoodSync?
To enable real-time FTP sync in GoodSync, select the "On File Change" option during setup. This allows GoodSync to sync files as soon as any changes occur, providing continuous synchronization between your Mac and SFTP To Go.