Windows 10でSSHの鍵を作成する方法についてご説明します。
SSHの鍵は、SSH(セキュアシェル)ネットワークプロトコルの認証プロセスで使えるアクセス証明書です。SSH自体は、リモートファイル転送、ネットワーク管理、リモートサーバーへのアクセスなど、さまざまなユースケースで使用することができます。
SSHの鍵は、『秘密鍵』と『公開鍵』のペアで構成されています。秘密鍵は非公開で安全であるべきなので、誰とも共有してはいけません。一方、公開鍵は共有されるものなので、アクセスしたいリモートサーバーに置く必要があり、認証プロセスでは、ランダムなチャレンジメッセージの暗号化に使用され、認証クライアントに送り返されます。
秘密鍵はメッセージの復号化に使用され、セッションIDと組み合わされてサーバに送り返されます。サーバーが送信したメッセージと一致した場合、クライアントが公開鍵に対応する秘密鍵を持っていることがサーバーに証明され、クライアントはアクセスを許可されます。
SSHの鍵を使うための最初のステップは、SSHの鍵の作成です。
Windows 10 以降は、鍵ペアを簡単に作成できる『OpenSSH』が OS に付いています。
ステップ1 - OpenSSHがインストールされていることを確認する
- 【Start (スタート)】メニューをクリックし、【Settings(設定)】パネルを開き、【Apps(アプリ)】をクリックします。
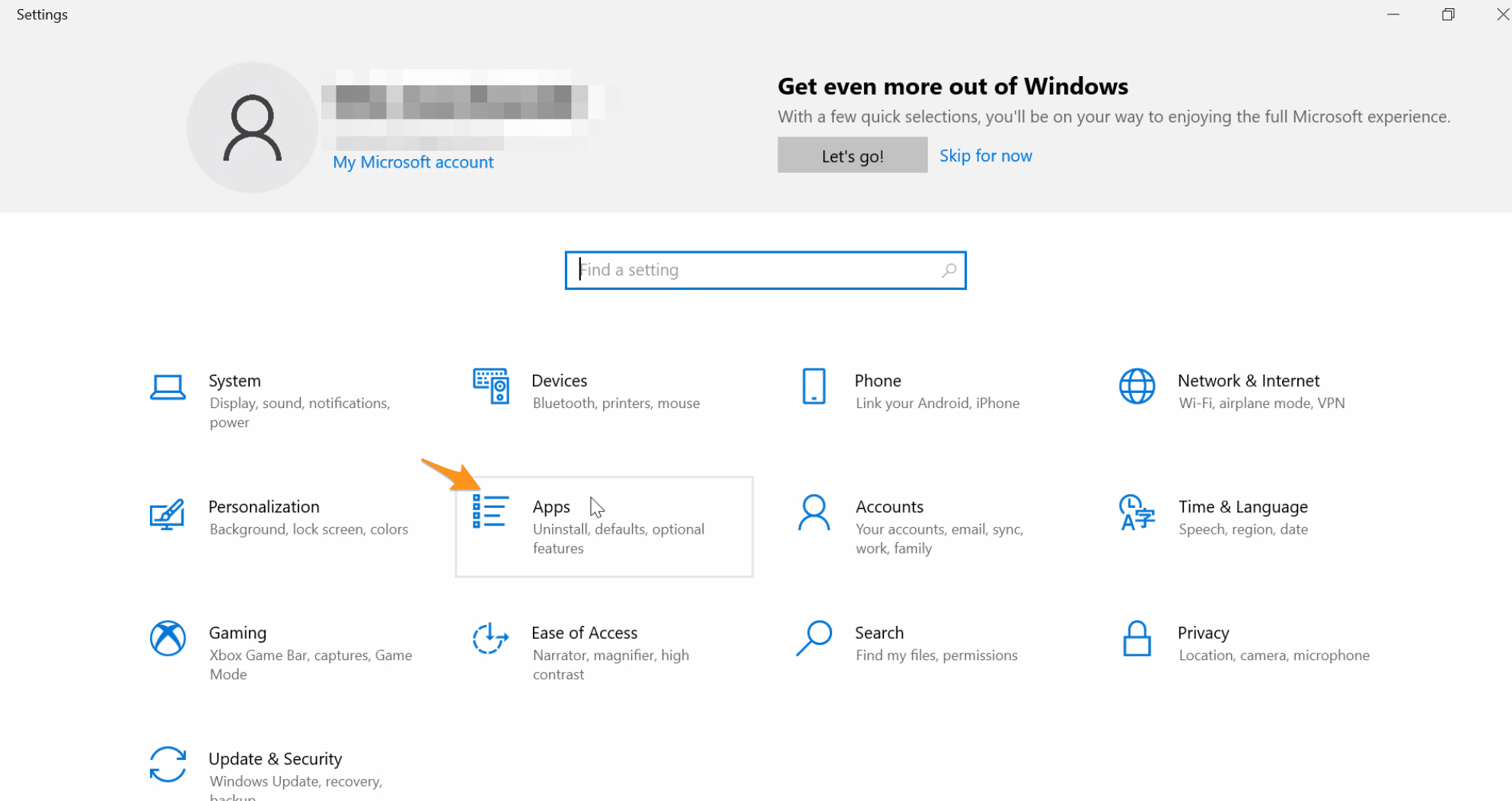
- 【Apps and Features(アプリと機能)】で、【Optional Features(オプション機能)】をクリックします。

- リストを閲覧して、『OpenSSH Client(OpenSSHクライアント)』 を見つけます。
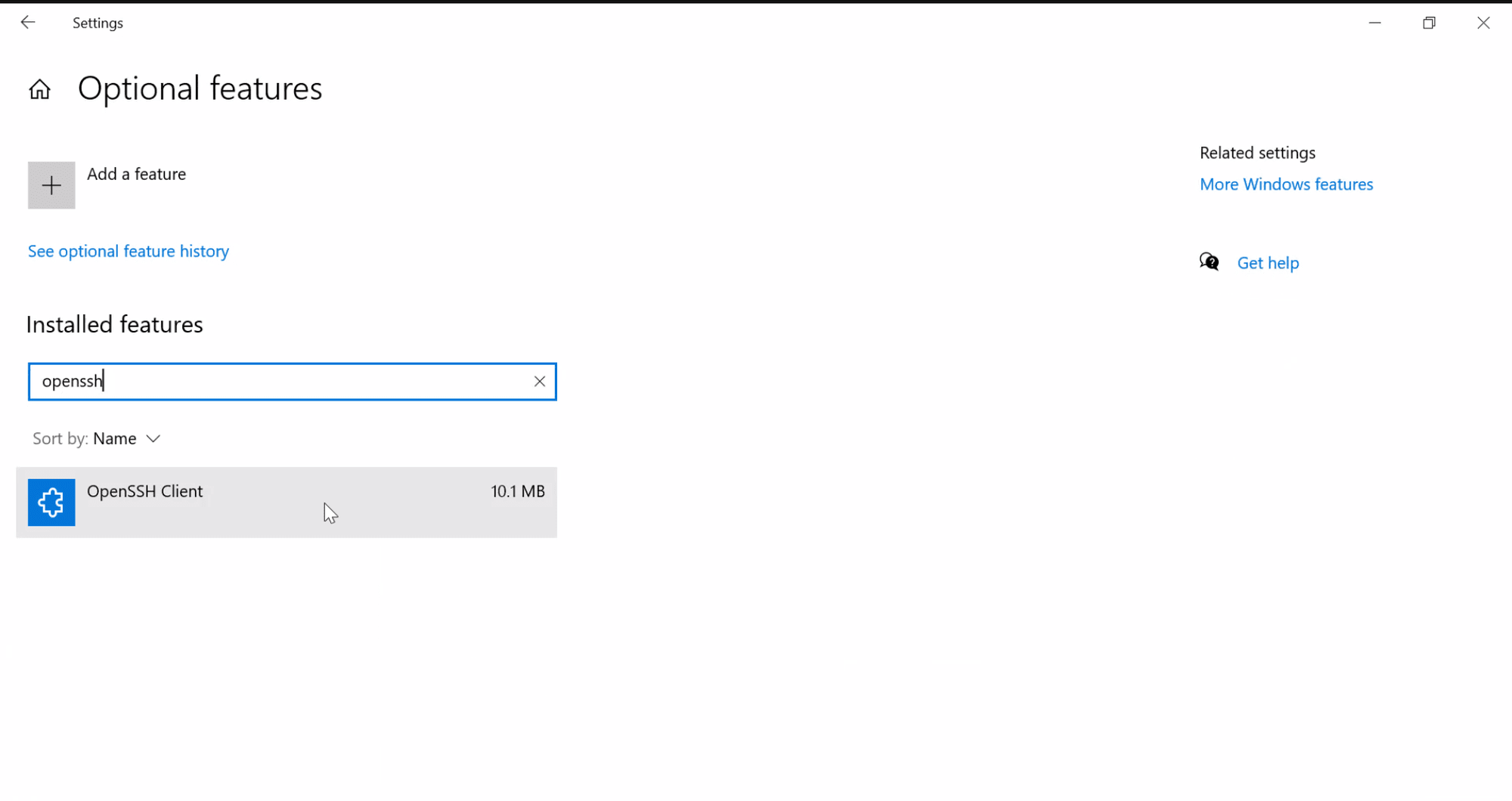
- 表示されていない場合は、【Add a feature(機能の追加)】をクリックし、【OpenSSH Client(OpenSSHクライアント)】」を選択して、最後に【Install(インストール)】をクリックします。
ステップ2 - 鍵ペアの作成
- 「Search (検索)」のアイコンをクリック
-
cmdと入力し、「Best match(ベストマッチ)」の下にある「Command prompt(コマンドプロンプト)」を右クリックし、【Run as administrator(管理者として実行)】を選択します。
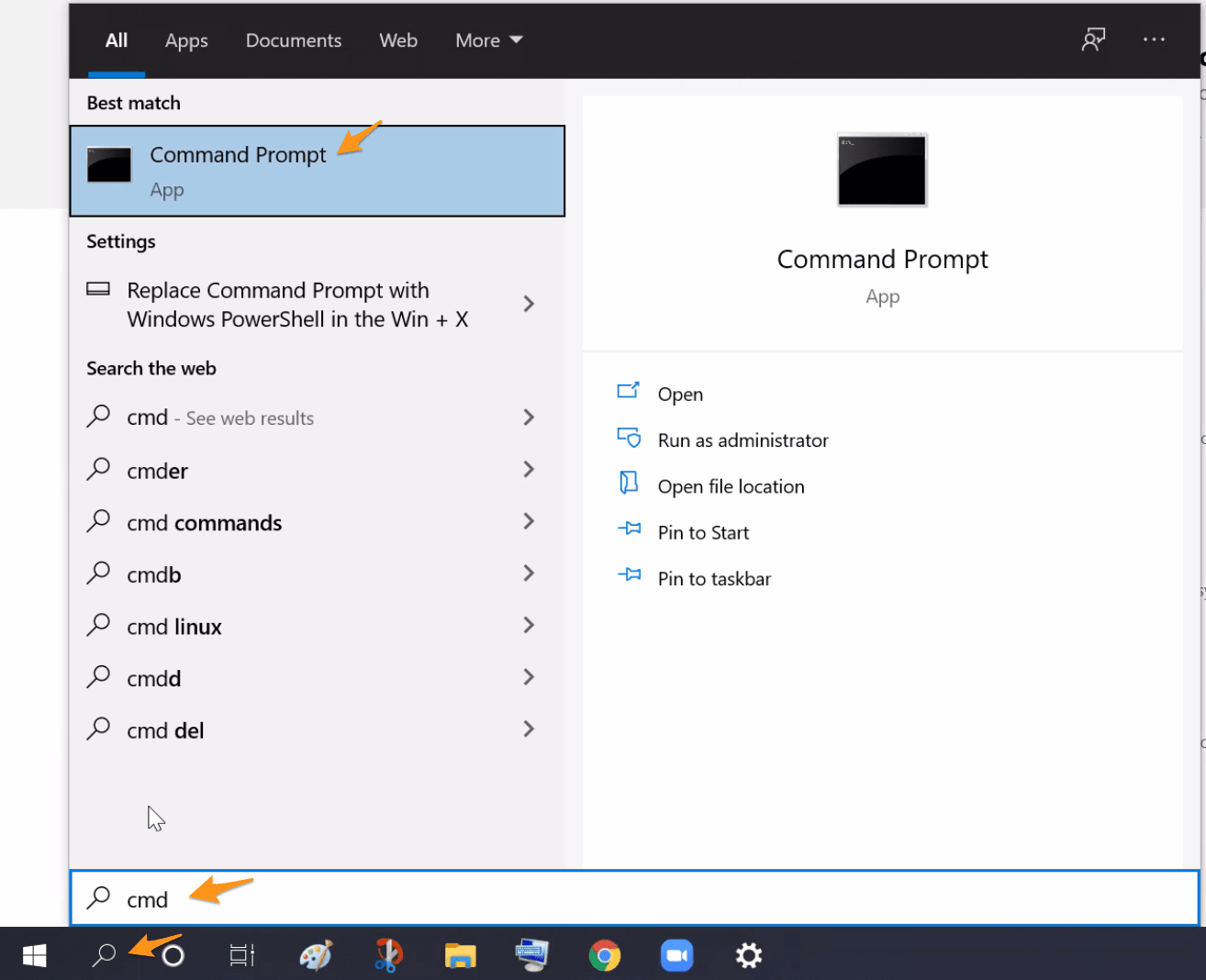
- 「Command prompt(コマンドプロンプト)」が開いたら、
ssh-keygenと入力し、【Enter】キーを押します。 - プログラムが、Enterキーを押すことでデフォルトのファイル名を使うか、別のファイル名を選択するかを尋ねます。
- パスフレーズの入力を求められますが、もう一度 Enterキー を押せば、このステップは省略されます。
- これで鍵ペアが生成され、プログラムが終了します。
- ターゲット・ディレクトリ(デフォルトでは
%UserProfile%の下)をブラウズします。秘密鍵の『id_rsa』 の 2 つのファイルが表示されるはずです。デフォルトのファイル名を変更した場合でも、公開鍵の拡張子は常に「.pub」になります。

これで完了です。これで、自分専用の SSHの鍵のペアを所有し、公開鍵をサーバーにアップロードして秘密鍵で認証できるようになりました。
英語にはなりますが、以下のビデオガイドに従って、SFTP To Goのユーザーに公開鍵を追加しましょう。
投稿提供写真の情報 Hush Naidoo on Unsplash

