Need a reliable, secure, and simple way to manually sync your local files with a remote FTP server?
FreeFileSync, an open source file synchronization tool, works effortlessly with SFTP To Go, our full-featured MFT solution, to seamlessly and securely manage file synchronization between your local Mac folder/s and an FTP server or SFTP server.
This guide will show you how to maximize your synchronization capabilities using FreeFileSync alongside SFTP To Go, making file backup and access a little easier.
FreeFileSync is a free tool for those looking to sync files efficiently between their local Mac and remote SFTP servers like SFTP To Go.
With an intuitive interface and extensive list of features, FreeFileSync keeps your data synchronized, secure, and accessible—whether you're backing up daily work, two-way syncing, or maintaining a real-time mirror of your local and remote directories.
Note: FreeFileSync is full featured and a pleasure to use for manual syncs. It becomes tricky when you’re looking for automated or scheduled solutions to sync with a secure solution like SFTP To Go.
We have included a workaround that allows you to schedule automated syncs with FreeFileSync and Mac’s native, however, it’s not the easiest to set up. Plus, we can’t confirm that it’s reliable when dealing with large files or complex schedules.
Syncing your local mac folders to your FTP server with FreeFileSync and SFTP To Go
Step 1: Download and install FreeFileSync and SFTP To Go
1. Get the best managed SFTP transfer and storage solution: If you’re new to SFTP To Go, visit our homepage and get your Free Trial to explore the benefits and test the synchronization process.
2. Getting started: Navigate to FreeFileSync.org and download the latest version for macOS.
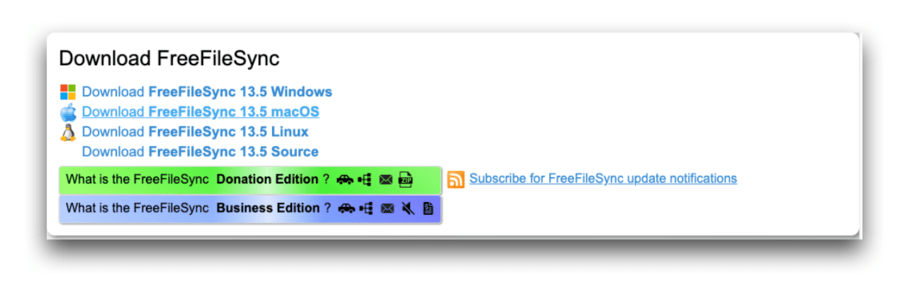
3. Follow the usual macOS install process to get started immediately.




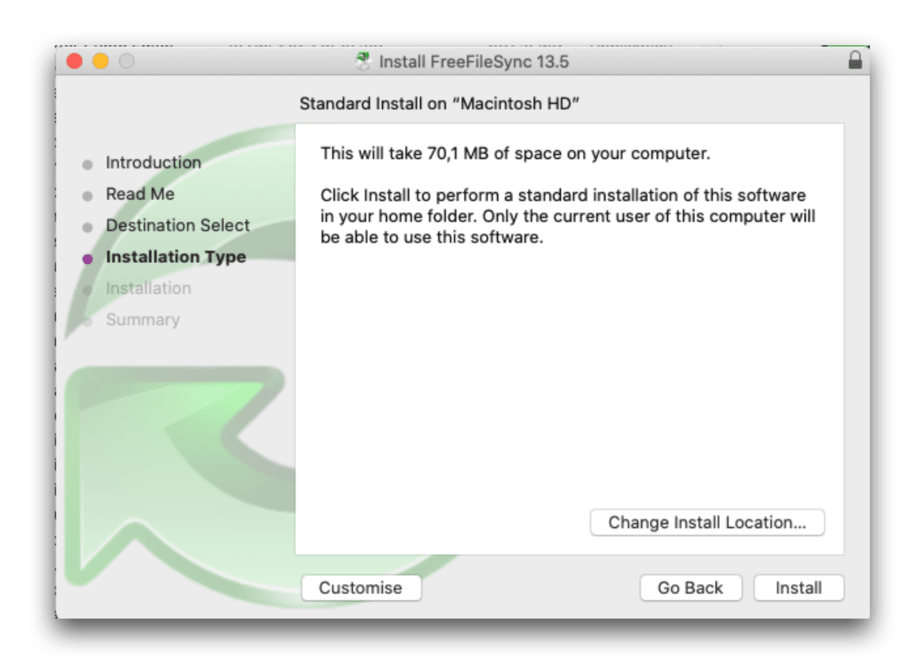
4. To learn more about FreeFileSync’s features and UI, watch this quick introductory video.
Step 2: Configure your sync pair
5. Open FreeFileSync: Launch the application to start setting up your sync pairs.
6. Provide full disk access: Open Security & Privacy in your system settings, click the lock to make changes, then locate and check the FreeFileSync app.

7. Apply your settings: Quit the app, then click the lock again when you’re done.
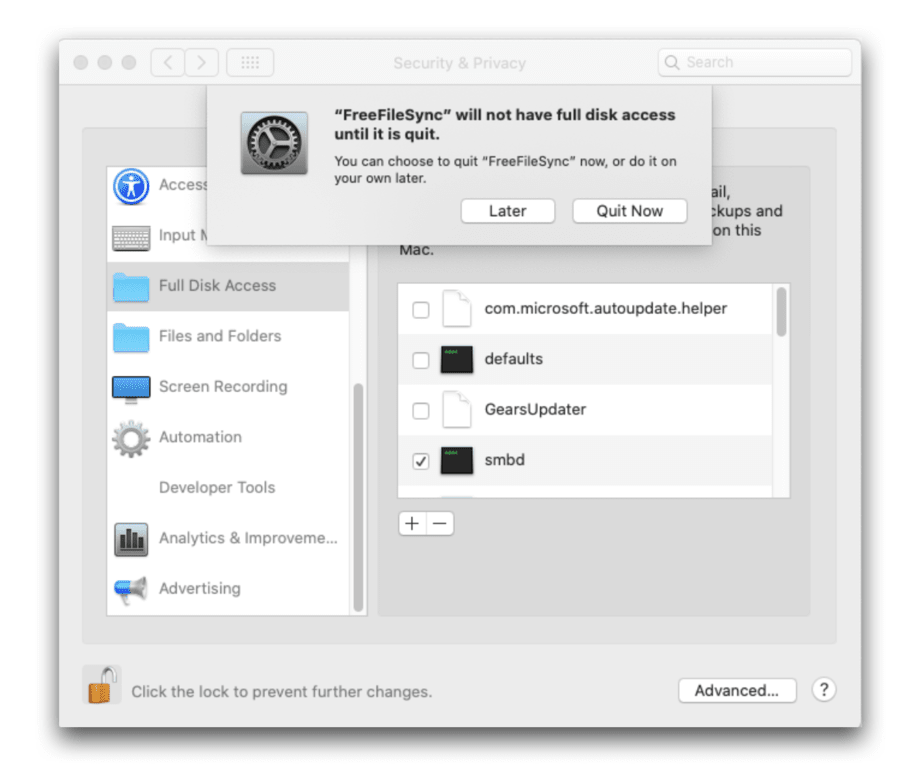
8. Local and remote setup:
- Open the app: Open the app and explore the dashboard, there is plenty to see, but we found it intuitively laid out.
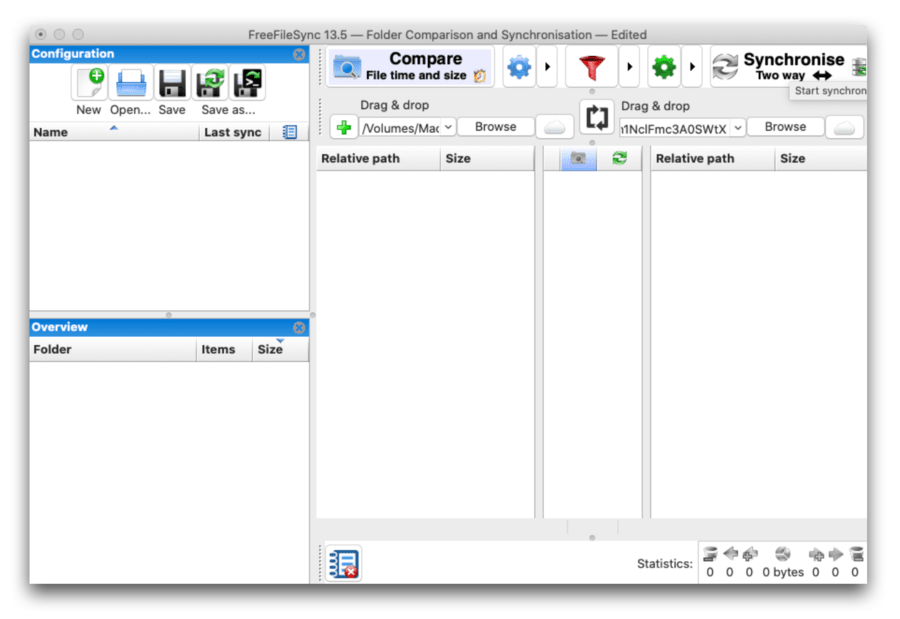
- Local Mac folder: In the source field (or the field on the left), browse and choose (or drag and drop) the path to the folder on your Mac that you need to sync.

- Remote SFTP To Go folder:
- Use the cloud icon to the right of the destination field (or the field on the right) to select the remote SFTP server option.
- To set up, click “SFTP” and then set up the connection to your SFTP To Go server by inputting your SFTP To Go credentials into the relevant fields in the FreeFileSync “SFTP” window.
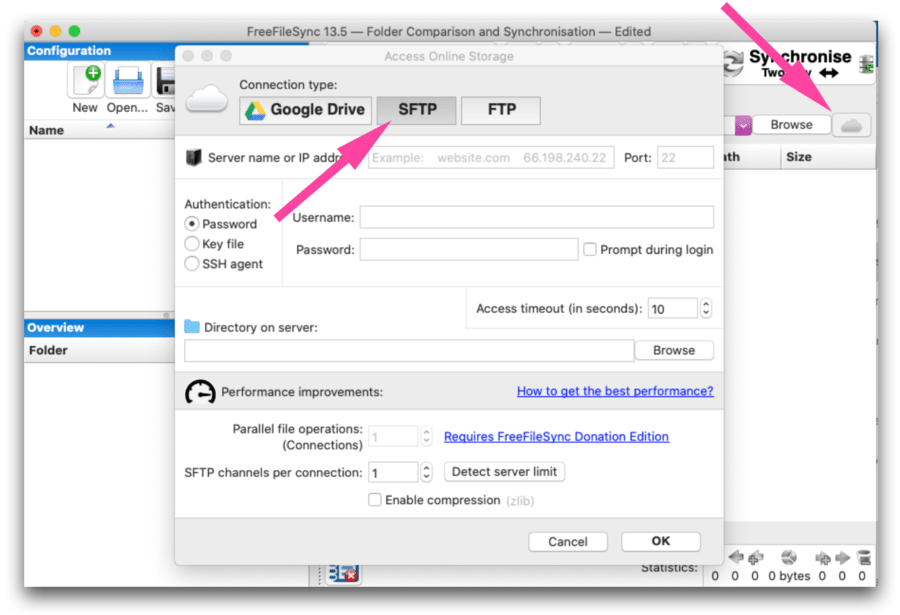
- You can find these details by opening your SFTP To Go Dashboard>Credentials. Don’t forget to specify the exact folder you’d like to set as a destination for the sync.
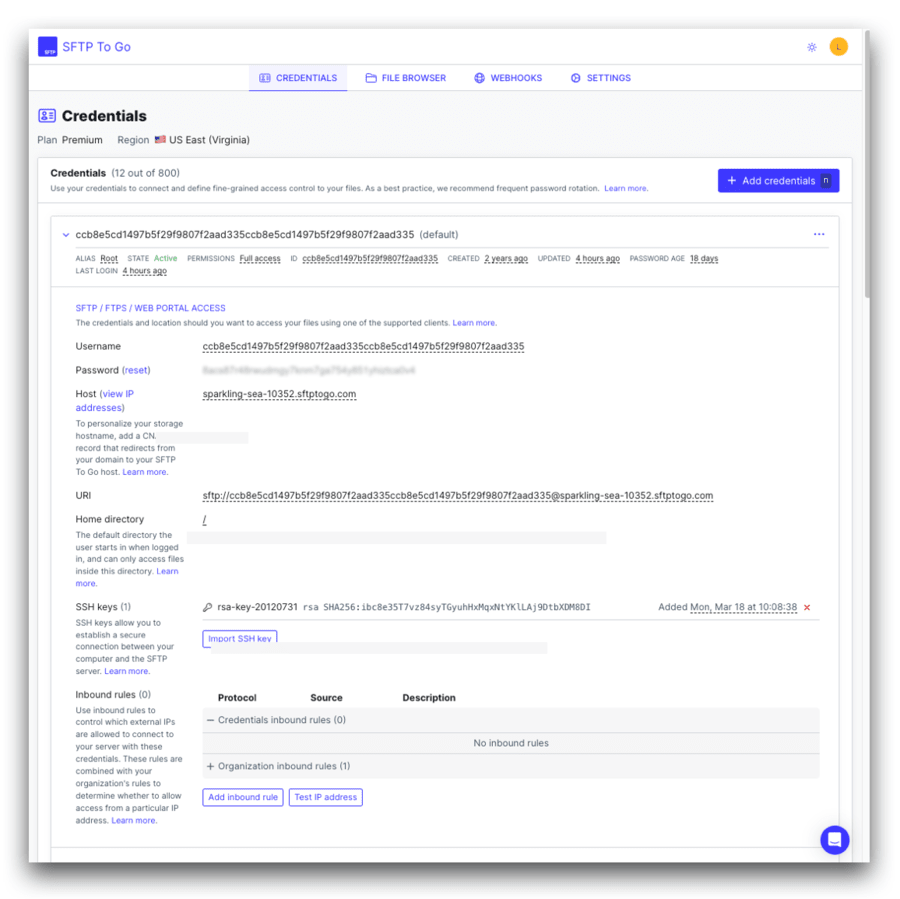

Step 3: Choose your sync method
FreeFileSync gives you the option of either update or mirror, as well as the two way method that we’ve chosen for this example.
While “source” and “destination” don’t really apply in the mirror or two way sync options, the setup process for all three methods is practically identical.
The only difference is that you need to select the appropriate sync style from the settings menu to the right of the “Synchronise” button on FreeFileSync.
9. Selecting the Sync Method:
- Two-Way Sync: Keeps both folders updated with the latest version of each file, perfect for collaborative environments.
- Mirror: Makes the destination folder identical to the source by copying all changes from the source and deleting anything in the destination that is not in the source.
- Update: Copies newer or missing files to the destination without deleting anything.
Step 4: Execute the SFTP / FTP sync
10. Run the Sync: With your settings configured, click 'Compare' to review the differences, then 'Synchronize' to apply the changes.
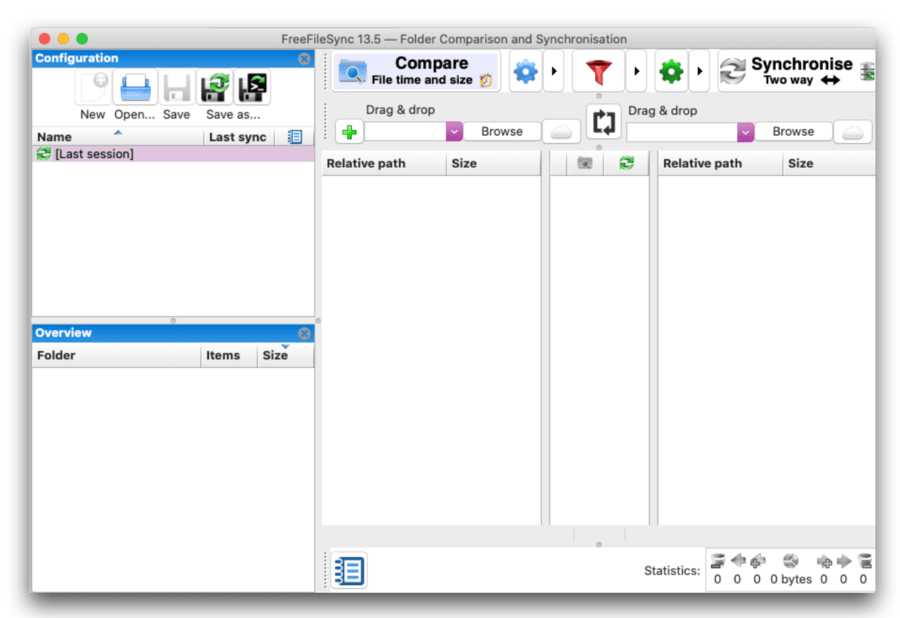
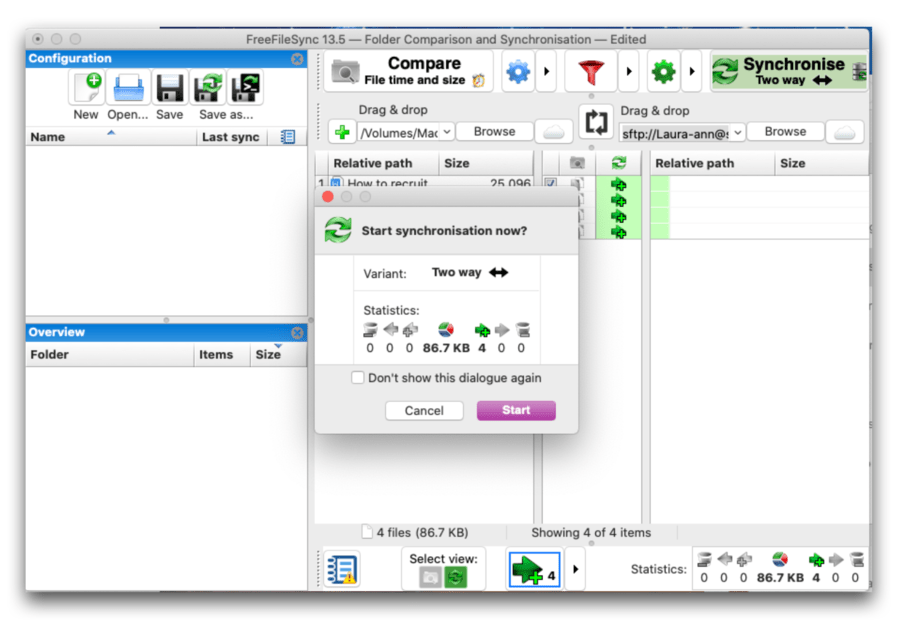
11. A progress window displays the status and success of your sync.
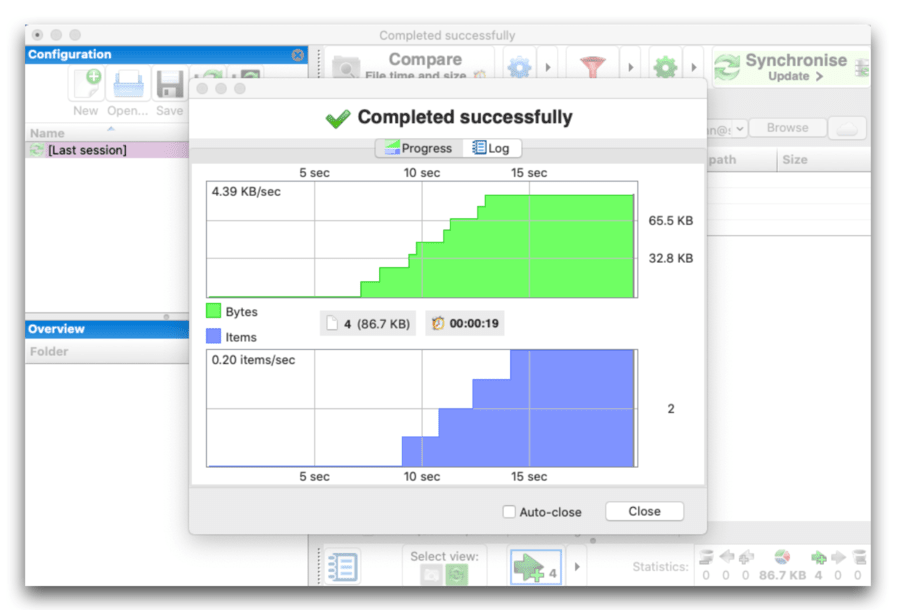
12. Automation tips:
- While FreeFileSync comes with a RealTimeSync utility, it can’t be used for real-time synchronization with SFTP servers due to FreeFileSync's limitations in monitoring directory changes—annoyingly. So, you’ll need to rely on manual or scheduled syncs to keep your files up-to-date.
- There’s still the option to set up scheduled syncs within FreeFile Sync, but the method is a little on the hacky side, a price we pay for choosing a free-to-use sync tool in this case.
Step 5: Automate your sync with FFS batch jobs, MacOS Automator, and Calendar
The following steps will work for any of the three sync types—we decided on saving an update sync.
13. Setting Up a Batch Job in FreeFileSync
- Ensure your sync settings are all in place.
- Navigate to Save a Batch Job:
- Go to ‘File’ and select ‘Save as a batch job…’.
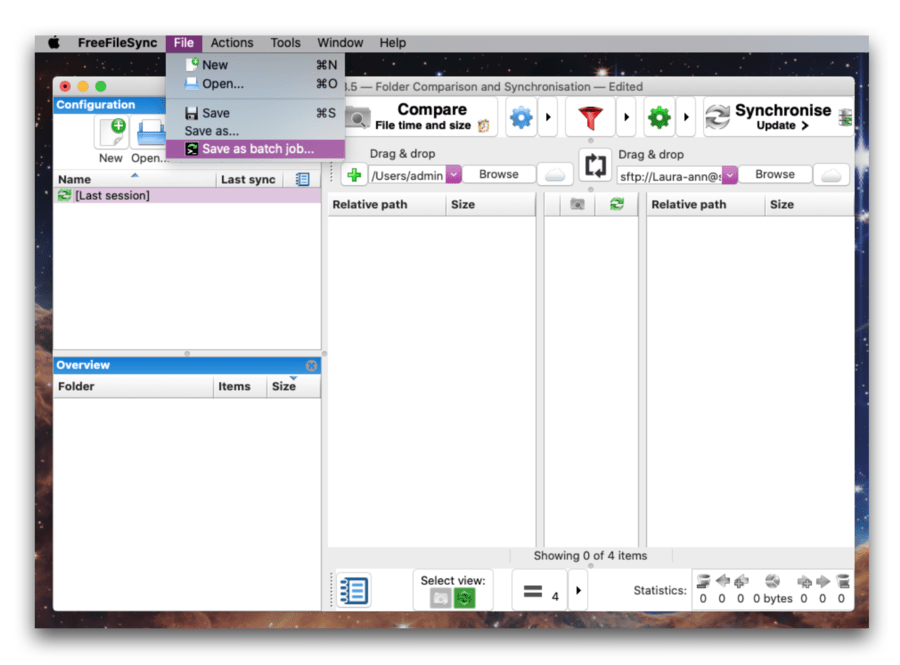
14. Customize Job Settings:
- To run the batch job with minimal interruptions, check the ‘Run minimized’ option.
- Enable ‘Auto-Close’ to automatically close the summary dialog after synchronization completes.
15. Handling Errors:
- Choose ‘Ignore errors’ if you wish to continue synchronization even if errors occur (not recommended).
- We recommend you select ‘Cancel’ to stop synchronization at the first sign of an error.
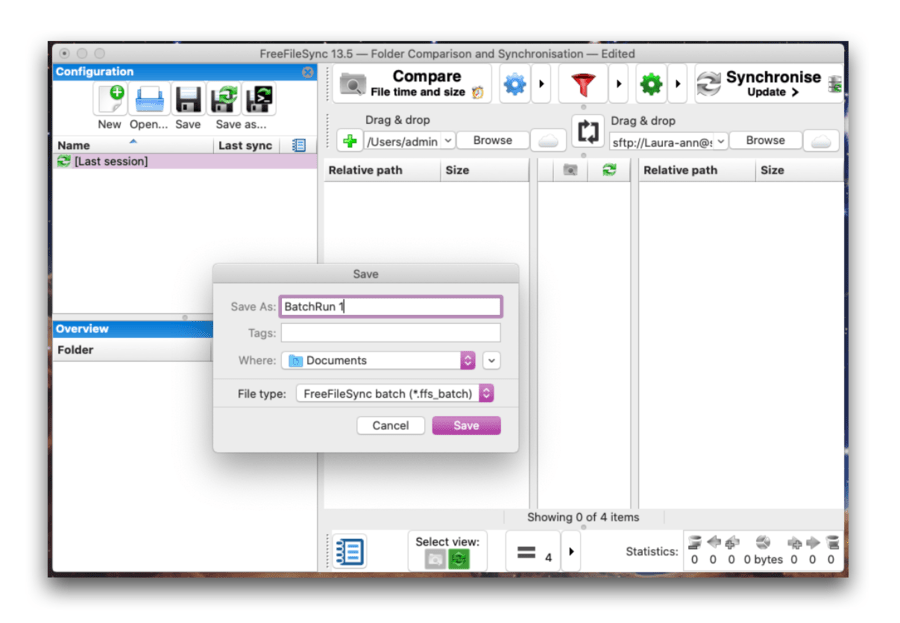
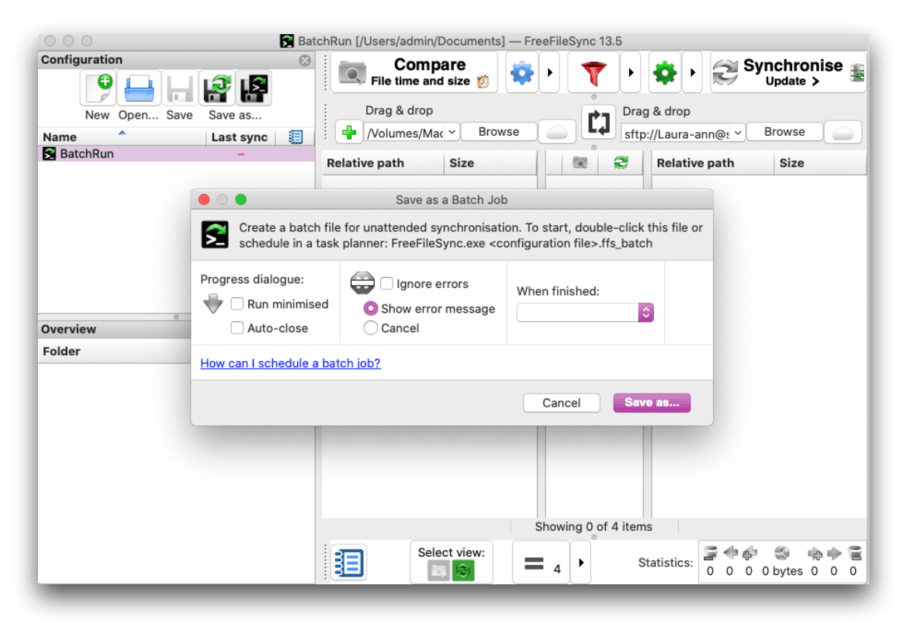
16. Launching the Batch Job:
- You can start the batch job by double-clicking the saved ffs_batch file.
- Alternatively, integrate the job into system automation tools like macOS Automator and Calendar for scheduled syncing.
17. Scheduling with macOS Automator and Calendar
- Open Automator:
- Find Automator in your Applications folder or open it via Launchpad.
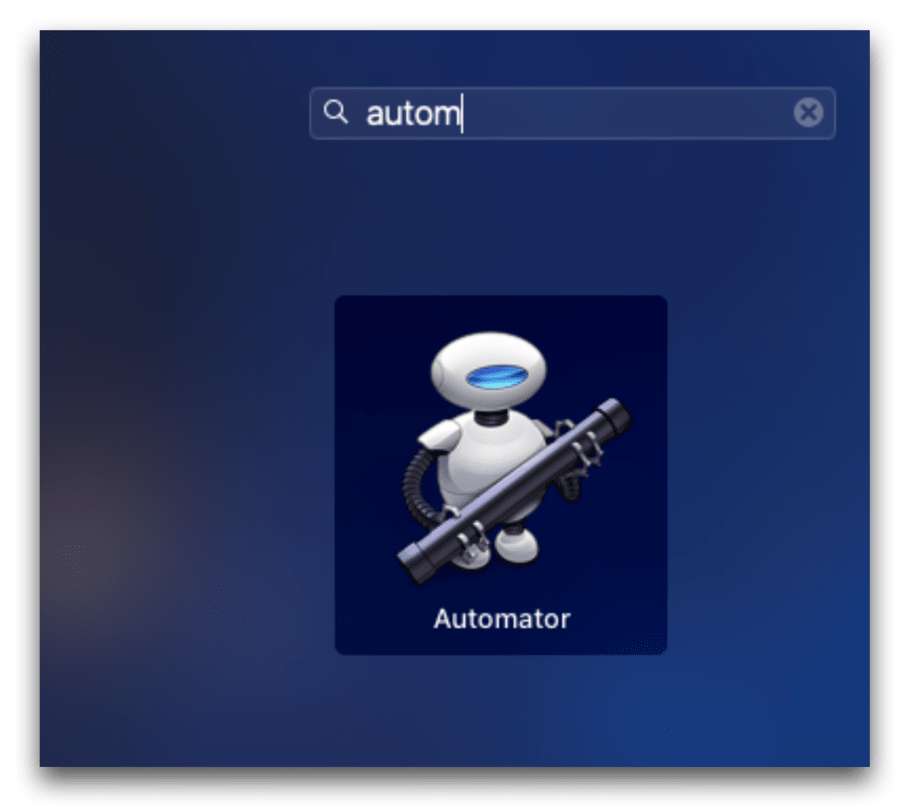
- Create a Calendar Alarm:
- In Automator, select ‘New Document’.
- Choose ‘Calendar Alarm’ as the type of document, then click ‘Choose’.
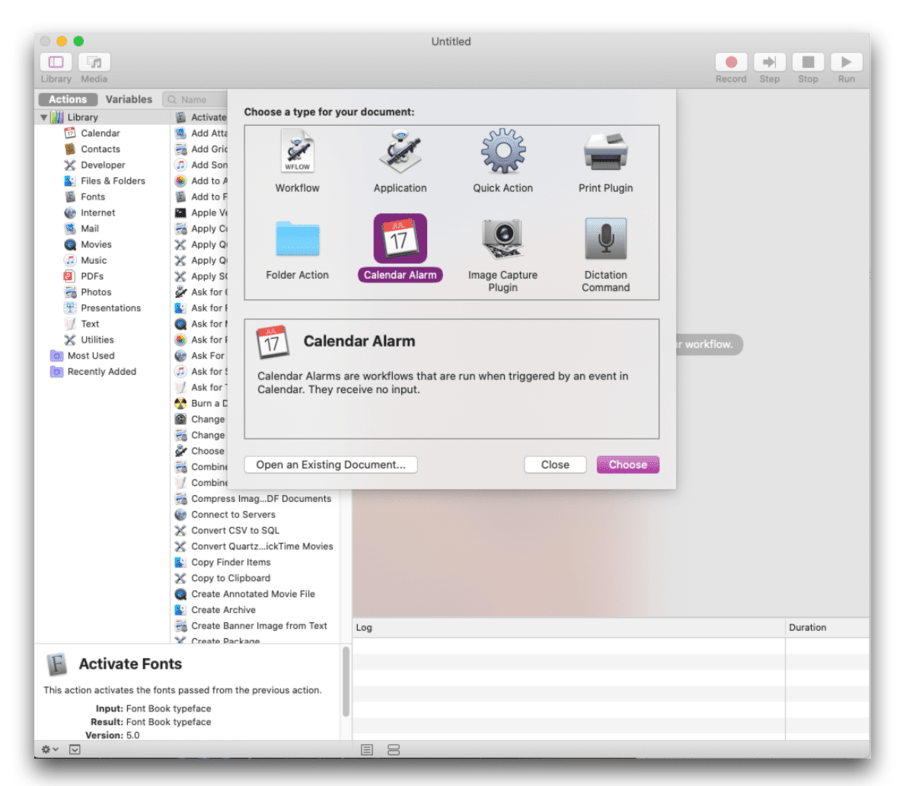
- Set up the workflow:
- Drag and drop your ffs_batch file into the workflow area.
- Drag and drop ‘Files & Folders -> Open Finder Items’ to the workflow to ensure the batch file actually executes.
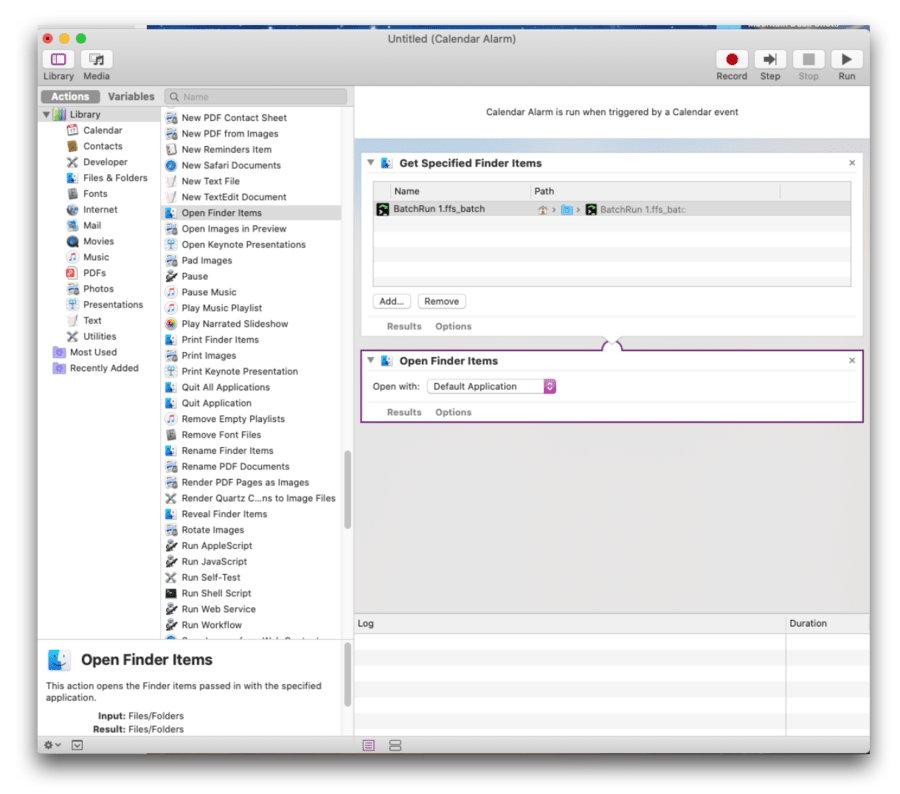
- Save Your Automator Job:
- Go to ‘File’ and select ‘Save…’ to save your Automator setup.
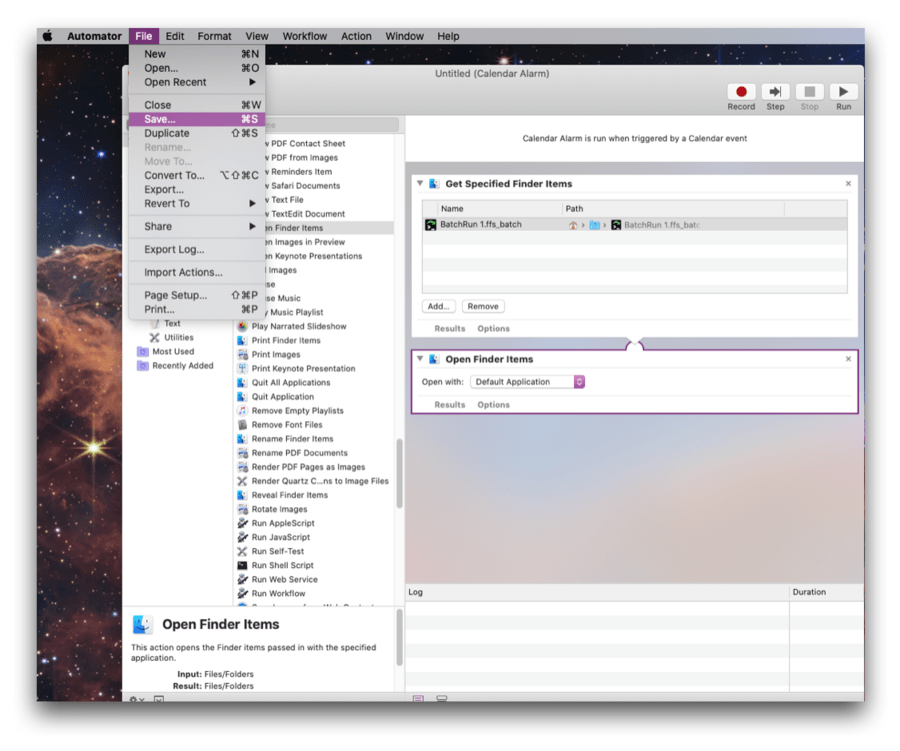
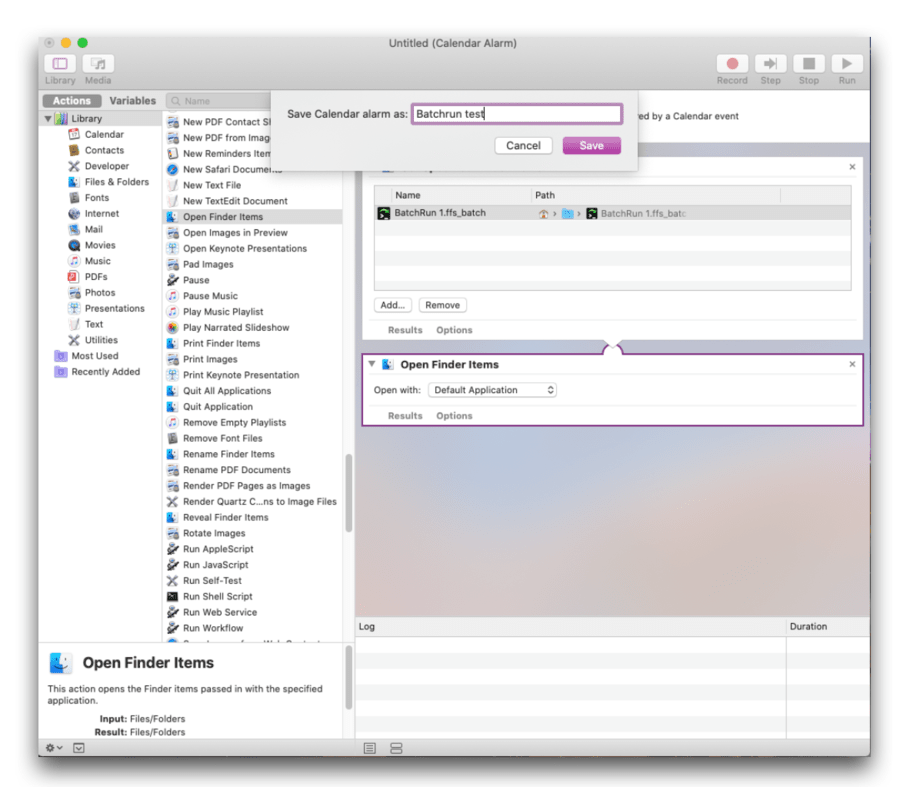
- Integrate with Calendar:
- After saving, Automator will automatically open the Calendar app and set a new event with the Automator job attached.
- Ctrl click the event and select ‘Get Info’ to access the repeat setting, which offers both set and custom options, or you can simply copy paste the event if you wish to schedule just a few syncs.
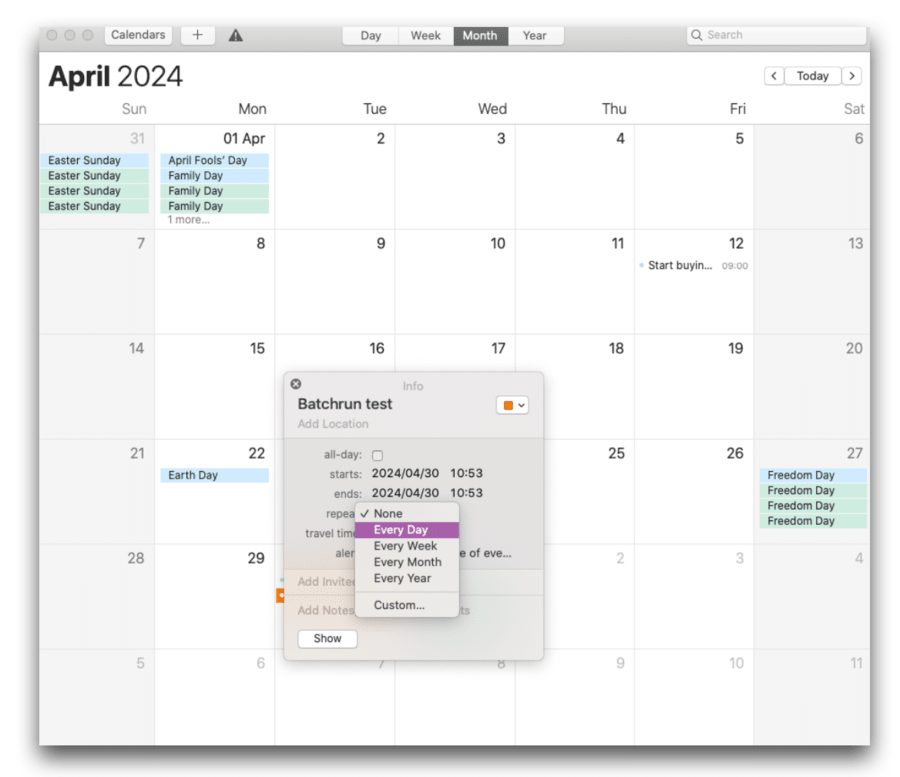
18. To test your configuration, just open FreeFileSync and click ‘Compare’.
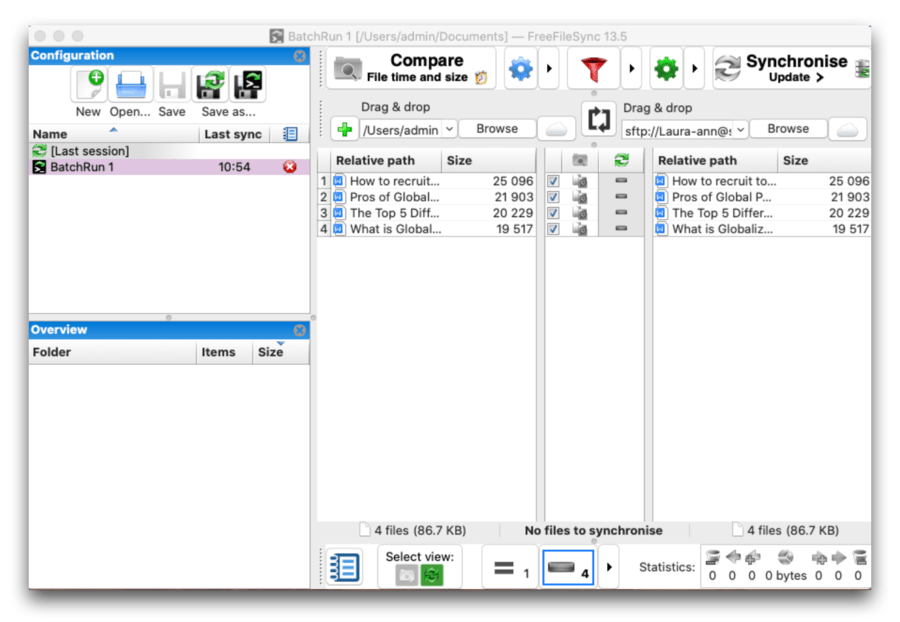
We tested this automation and found it to be 100% effective, with Calendar notifying us when each scheduled batch run took place—however, we haven't tested it with large files or complex schedules.
Please be sure to leave a Donation to the makers of FreeFileSync if you find it as useful as we do.
In conclusion
Using FreeFileSync in conjunction with SFTP To Go and native tools like Automator brings a streamlined solution to syncing your local Mac folders with FTP or, more specifically, your SFTP To Go storage.
Its straightforward setup and diverse syncing options make FreeFileSync a top choice for pros and less savvy users alike, ensuring your data is synchronized, secure, and structured exactly how you need it.
Frequently Asked Questions
What is FreeFileSync and its benefits for FTP sync on Mac?
FreeFileSync is an open-source tool ideal for FTP sync on Mac, facilitating mirror, update, or two-way syncs between local and remote storage, including FTP servers like SFTP To Go, which also supports secure SFTP sync.
How do I set up FreeFileSync for FTP sync with SFTP To Go?
To set up FreeFileSync for FTP sync with SFTP To Go, install the software, configure SFTP To Go as the destination, choose the local folder as the source, select your preferred sync method, and start the FTP sync process.
Can FreeFileSync automate FTP sync between my Mac and SFTP To Go?
Yes, with FreeFileSync’s batch file feature, you can automate FTP sync tasks using MacOS Automator and Calendar to schedule regular FTP syncs between your local folder and SFTP To Go, ensuring your files are continuously updated.

