Windows11のエクスプローラーや他のアプリケーションを使って SFTP上のファイルにアクセスするために、本記事では3つの簡単な手順をご紹介します。
SFTPとは
SFTP(SSHファイル転送プロトコル)は、効率的な統合と自動化プロセスを専門とする IT 業界関係者やデベロッパーの間でよく使われている、セキュアなファイル転送プロトコルです。信頼性の高いデータストリーム上でのファイルのアクセス、転送、管理など、組織内または組織間のリモートアクセスやファイル転送が可能になります。
「ドライブをマッピングする」とは
ドライブマッピングのプロセスを通じて、ユーザーはリモートでの共有にドライブレターを割り当てることで、ネットワークリソースにアクセスするためのショートカットを利用することができます。リソースは、他のローカルハードドライブファイルと同様に動作しながら、別のデバイスに保存されていおり、アクセスするには、Windowsエクスプローラーからローカルドライブを選択するだけで、マイコンピュータと Windows エクスプローラーにリソースが表示されます。
Windows11でSFTPをドライブとしてマッピングすべき理由
SFTPをドライブとしてマッピングすることで、リモートファイルシステムをローカルディスクドライブのように扱うことができ、自分のコンピューターに保存されているかのようにアクセスすることができます。それにより、リモートサーバーに保存されているファイルに関する面倒な作業が省かれます。
マッピング入門
SFTP サーバーをお持ちでない場合は、SFTP To Goで以下のようにサッとセットアップしましょう:

- 最新版のWinFspをインストールする。インストールは、ここから.msiファイルをダウンロードして、それを開いて行う。
- 最新版の SSHFS-Win をインストールする。インストールは、使用している Windows のインストール環境(32ビットまたは64ビット)に対応した.msiファイルをダウンロードし、それを開いて行う。秘密鍵/公開鍵認証を使った接続の作成だけでなく、単独または複数の接続の管理が簡単にできるようになることから、SSHFS-Win マネージャーのインストールも推奨される。インストールは、ここから.exeファイルをダウンロードして行う。
これで、必要な基礎ができたので、SFTPサーバーを Windowsのドライブとしてマッピングすることができるようになりました。
SSHFS-Winマネージャーをまだインストールしていない場合は、以下の手順でユーザー/パスワード認証を使ってSFTPサーバーをマッピングしてください:
- Windowsのエクスプローラーを開いて、
This PC(このPC)を右クリック。

2. 「Map network drive(ネットワークドライブをマッピングする)」をクリックし、開いたダイアログで、ドライブレターを選択する。
3. フォルダ入力で、ユーザー名とホスト名を以下のパターンで入力する: \\sshfs\[sftpuser]@[sftphost]
例:\\sshfs\mary@companysftp.com
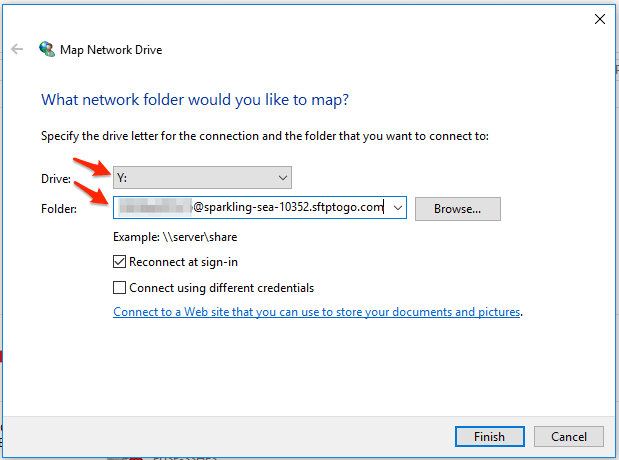
4. Finish(終了) をクリックして、次のダイアログでパスワードを入力する。
5. 新しいドライブレターがWindowsのエクスプローラーに表示され、そのドライブレターを使ってSFTPサーバーにアクセスできるようになる。
秘密鍵/公開鍵認証を使いたい場合は、SSHFS-Winマネージャーで以下の手順を実行することをお勧めします:
- SSHFS-Winマネージャを開き、
Add Connection(接続の追加)をクリックして新しい接続を追加し、必要情報をすべて入力する。そしてSave(保存)をクリックする。
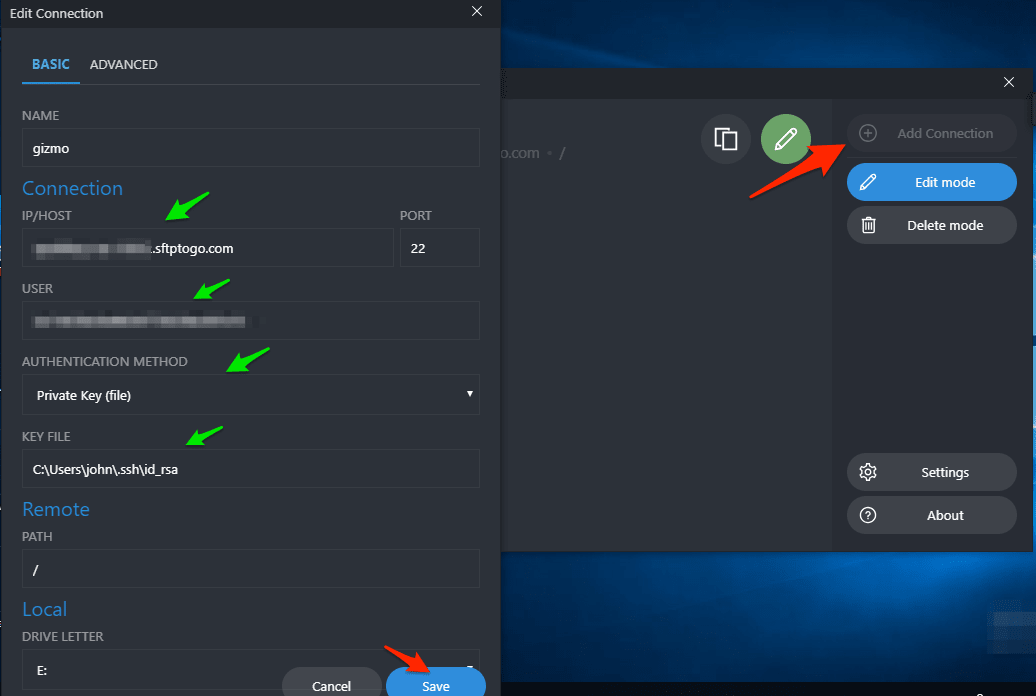
2. 追加した接続をクリックして、接続を開始する。
3. 接続が開始されず、エラーメッセージもない場合は、 Settings(設定) をクリックし、SSHFS Binaryへのパスが正しく設定されていることを確認する。この手順をもう一度繰り返して、接続を再試行する。

WindowsでSFTPのマッピングを解除する
- Windows のエクスプローラーを開く。
- マップされたドライブを右クリックし、
disconnect(切断)
ここまでお疲れ様でした。思ったより簡単にできますよね。ぜひ、今回ご紹介した3つのステップを試してみてくださいね。


