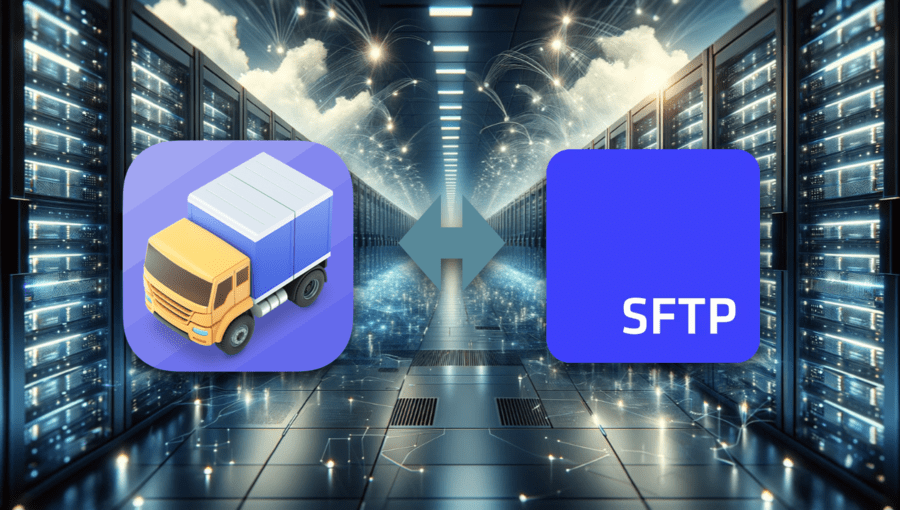We’ve spent the past two weeks testing and comparing different methods of syncing your local Mac folders with FTP or SFTP using SFTP To Go.
That means ensuring your chosen local mac folders and folders in your SFTP To Go storage stay updated, without you having to manually update one every time you update the other.
We’ve already covered FreeFileSync, an open-source, manual FTP Mac sync solution with some convoluted workarounds for scheduled sync, GoodSync, a paid but fully automated sync solution with plenty of customization options, and Forklift 4, a streamlined manual solution.
In this post, we’ve tested Transmit 5 by Panic Inc. and, as far as manual solutions go, it's lightning-quick and dead-simple. The full version of Transmit 5 is currently available as an affordable one-time purchase.
Now, while we prefer a real-time or scheduled sync solution for heavy-duty workflows, some users may find that a one-click manual sync solution that doesn’t break the bank is more than adequate for their needs.Transmit 5 is just that.
Check out this intro video to learn more:
Without further ado, let’s go!
How to connect and sync FTP and SFTP to local Mac with Transmit 5
Initial setup
- Download and install Transmit 5:
- Go to the Transmit 5 website and download the free trial or purchase the full version.
- Unzip the package.
- Move the Transmit application to the Applications folder.
- Double click to launch Transmit 5 from your Applications folder.
- You’ll need to supply the necessary permissions when prompted, then click “Get Started”.
Connecting to the SFTP To Go server
- You should immediately see the two-pane Trandmit window with your local drive on the left and the “Quick Connect” screen on the right.
- Enter the following credentials and FTP server / SFTP server details, all of which can be found via your “SFTP To Go dashboard>Credentials” Tab:
- Protocol: Select "SFTP" from the dropdown menu.
- Address: Enter your server address.
- Port: Ensure the port number is set to 22.
- User Name: Enter your username.
- Password: Enter your password.
- Remote Path: Specify the remote path if needed (e.g., /www/project).
- Finally, click “Connect”.
- Once connected, you’ll be able to access this server via the “Servers” tab (also on the right pane), under “History”— just double-click the server-name to connect.
Syncing your local Mac files/folders to SFTP To Go
- Select the remote-folder to sync: The remote file-system (in your SFTP To Go storage) will display in the right-pane as soon as you’ve connected. In the right pane, navigate to the exact remote folder you’d like to sync by clicking on the folder icons the same way you would in Finder.
- Select the local folder to sync: The local file-system for your Mac user will be displayed in the left pane by default. In the left pane, click “Admin” or equivalent to access the dropdown menu, then click “Choose” to specify the exact folder you wish to sync.
- With the correct local and remote folders displayed, click the sync icon in the toolbar.
Configuring Mac and SFTP / FTP sync settings
- Select the direction of synchronization:
- In the Sync Configuration window, click either the left arrow or right arrow to determine the direction of the sync. The arrow indicates which direction transfers will flow between your Mac (represented by the Mac icon) and the server (represented by the globe icon).
- Choose a file comparison method:
- Select either "Modification Date" or "File Size" as determinant to whether a file has changed.
- Set additional options:
- Delete orphaned files: Check this option to delete files at the destination that do not have a corresponding file at the source.
- Follow symbolic links: Check this option to resolve symbolic links to their targets if encountered.
- Skip items matching rules: Check this option to skip files during the sync that match the chosen skip rules.
- Only transfer recent files: Set the number of days to only transfer files modified in the last specified number of days.
- Determine server time offset automatically: Check this option to upload a small file to determine the time difference between your computer and the server. You can manually specify the time difference if the automatic method does not work.
- Review the summary:
- Near the bottom of the config window, Transmit will show a summary of the actions to be taken.
- Simulate the synchronization:
- Click "Simulate" for extra safety. Transmit will perform a “dry run” of the sync, generating a list of what files will be transferred or deleted based on the current settings, without actually transferring or deleting anything.
- Review the simulated sync report:
- After the simulated sync has completed, you can manually specify files to ignore from the generated report.
- Proceed with synchronization:
- Click "Synchronize" to start the actual sync process.
- A progress bar will indicate the synchronization status. You can cancel the process if needed.
- Click “Done” if you’re satisfied.
- Otherwise, you can first click “View Report” for a detailed rundown on file and folder updates.
Options and considerations
Transmit 5 manual and automatic sync capabilities
- Manual sync:
- Manual SFTP / FTP sync is easily initiated by selecting the appropriate local and remote folders and clicking the sync icon.
- Manual synchronization allows for greater control over which files are transferred and how conflicts are resolved.
- Automated or scheduled sync:
- While Transmit 5 syncs can be automated or scheduled using OS X’s Automator app with its “folder actions” and “calendar alarms”, certain OS X updates (post-OS X 10.14) have resulted in persistent sync errors for large files and complex syncs when using this method. For this reason, we can’t recommend this option for automated or scheduled syncs. However, Transmit 5 comes highly recommended as a streamlined manual solution.
- You can learn more about the automation process here: Automating Syncs with Automator in Transmit 5
- And, you can learn more about its drawbacks, here: https://help.panic.com/transmit/transmit5/synchronize/
Exploring Transmit 5’s customization options
Panic Transmit 5 has extensive preferences/settings that will help you tailor your file management experience and manual FTP sync capabilities to your need and preference. To fully explore Transmit 5 preferences, we suggest you watch this video, which explains it way better than we can.
In conclusion
Transmit 5 provides a truly user-friendly solution for managing and synchronizing files between your local Mac and remote FTP servers and SFTP servers like SFTP To Go.
With its customizable preferences and intuitive interface, it is well-suited for both casual and professional users, provided they don’t need real-time or frequent syncs—as this is a manual option.
To be honest, we were quite disappointed by the lack of error-free automation and scheduling options. That’s because, of all the manual sync solutions we’ve tried, this one was the quickest to set up and the quickest to connect and sync with. It lacks two important features, automation or scheduling options, and two-way sync.
The lack of even manual two-way (both ways at once, not either-or) sync is another drawback, something that FreeFileSync and Forklift 4, which we previously reviewed, take care of quite nicely. For one-directional, manual use-cases, however, this is an easy-to-use winner.
For further assistance, refer to the Library and Help sections on the Transmit website or contact their support team.
Frequently Asked Questions
How do I sync local Mac folders with FTP and SFTP using Transmit 5?
To sync local Mac folders with FTP and SFTP To Go using Transmit 5, connect to the FTP or SFTP server provided by SFTP To Go, select your local and remote folders, set your sync preferences, and initiate the FTP sync process.
What are the benefits of using Transmit 5 for FTP and SFTP synchronization?
Transmit 5 excels in FTP and SFTP sync on Mac, offering a user-friendly interface, fast manual sync options, and extensive customization for FTP sync, suitable for both casual and professional users.
Can I automate FTP and SFTP sync on Mac with Transmit 5?
Yes, Transmit 5 supports automation of FTP and SFTP sync using macOS Automator's "Folder Actions" and "Calendar Alarms," providing an efficient solution for routine FTP sync tasks.
What synchronization methods are supported by Transmit 5 for FTP sync?
Transmit 5 supports various FTP sync methods on Mac, including file modification date or file size comparisons, tailored to optimize your FTP and SFTP synchronization needs.
How do I configure FTP sync settings in Transmit 5?
In Transmit 5, adjust your FTP sync settings to manage file deletions, follow symbolic links, exclude specific items, and automatically adjust for server time offsets, enhancing your FTP sync efficiency.
Does Transmit 5 support two-way FTP and SFTP synchronization?
While Transmit 5 primarily supports one-way sync from local Mac to FTP and SFTP servers, for two-way FTP sync, consider integrating tools like GoodSync or FreeFileSync with SFTP To Go for comprehensive sync solutions.