다음의 간단한 3단계로 SFTP상의 파일에 액세스 할 수 있으며 Windows Explorer나, 다른 어플리케이션에서 이용할 수 있습니다.
SFTP란?
SFTP(Secure File Transfer Protocol)는 IT관계자와 개발자 사이에서 잘 알려진 안전한 파일전송 프로토콜로 통합 및 자동화 목적으로 사용되고 있습니다. 이런 특징으로 조직 내 또는 조직 간의 리모트 액세스 및 파일 전송을 가능하게 하며, 여기에는 신뢰할 수 있는 데이터 스트림에서 파일 액세스, 전송, 관리 등이 포함됩니다.
"드라이브 맵핑"이란
드라이브 맵핑은 리모트 공유로 드라이브 문자를 할당하여 네트워크 리소스에 액세스하기 위한 바로 가기를 제공합니다. 리소스는 다른 장치에 저장되지만 다른 로컬 하드 드라이브 파일과 동일하게 작동합니다. 액세스하려면 Windows 탐색기에서 로컬 드라이브를 선택하면 해당 리소스가 내 컴퓨터와 Windows 탐색기에 표시됩니다.
Windows 10에서 SFTP를 드라이브 맵핑해야 하는 이유
SFTP를 드라이브로 맵핑하면 리모트 파일 시스템을 로컬 디스크 드라이브처럼 취급 할 수 있으며 리모트 서버에 저장된 파일을 컴퓨터에 있는 것처럼 쉽고 빠르게 액세스 할 수 있으므로 작업의 번거로움이 해소됩니다.
맵핑 시작하기
SFTP 서버를 아직 가지고 계시지 않은 분은 SFTP To Go에서 우선 설정합니다.

- 최신 버전의 WinFsp를 설치합니다. 여기에서 .msi 파일을 다운로드하여 열고 설치합니다.
- 최신 버전의 SSHFS-Win을 설치합니다. Windows 설치 환경(32비트 또는 64비트)에 해당하는 .msi 파일을 다운로드하여 열고 설치합니다.
- SSHFS-Win Manager 설치도 권장합니다. 개인(비밀)/공개 키 인증을 통한 연결 생성뿐만 아니라 단독 또는 다중 연결 관리가 쉬워집니다. 여기에서 .exe 파일을 다운로드하여 실행하고 설치하십시오.
이제 필요한 모든 작업이 완료되었으므로 이제 SFTP 서버를 Windows 드라이브로 맵핑할 수 있습니다.
SSHFS-Win Manager 설치가 아직 완료되지 않은 경우 다음 절차에 따라 사용자/암호 인증을 사용하여 SFTP 서버를 맵핑합니다.
- Windows 탐색기를 열고 내 PC(This PC)를 마우스 오른쪽 단추로 클릭합니다.

- 네트워크 드라이브 맵핑...(Map network drive…)을 클릭하고 열린 대화상자에서 드라이브 문자를 선택합니다.
- 폴더 입력에서 사용자 이름과 호스트 이름을 다음 패턴으로 입력합니다.
\\sshfs/[sftpuser]@[sftphost]
예:\\sshfs/mary@companysftp.com
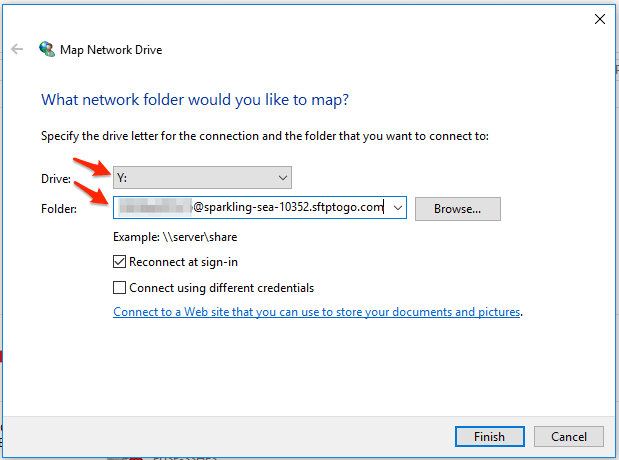
마침(Finish)을 누른 후 나오는 대화상자에서 암호를 입력합니다.- 새 드라이브 문자가 Windows 탐색기에 표시되고 해당 드라이브 문자를 사용하여 SFTP 서버에 액세스할 수 있습니다.
개인(비밀)/공개 인증을 사용하려면 SSHFS-Win Manager에서 다음 단계를 수행하는 것이 좋습니다.
- SSHFS-Win Manager를 열고
Add Connection(연결 추가)을 클릭하여, 연결을 추가하고 필요한 모든 연결 세부 정보를 입력합니다. 그런 다음Save(저장)를 클릭합니다.
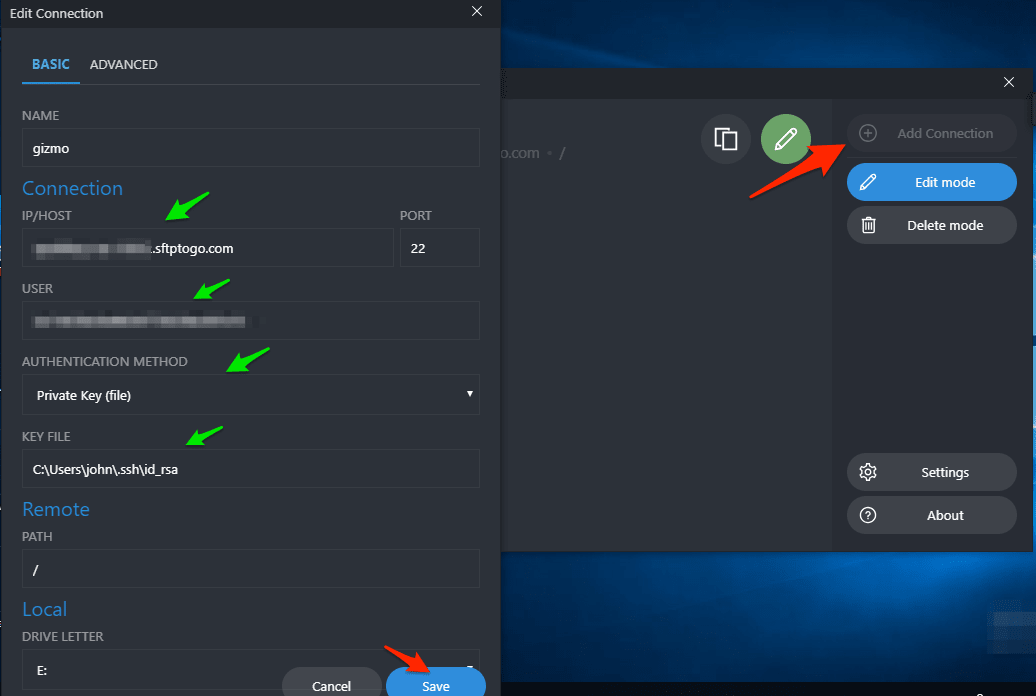
- 생성된 연결을 클릭하면 연결이 시작됩니다.
- 연결이 시작되지 않고 오류 메시지가 없으면
Settings(설정)를 클릭하여 SSHFS 바이너리 경로가 올바르게 설정되었는지 확인합니다. 계속해서 다시 연결을 시작합니다.

Windows에서 SFTP 맵핑을 해제하려면?
- Windows 탐색기를 엽니다.
- 맵핑된 드라이브를 마우스 오른쪽 단추로 클릭하고
disconnect(해제)를 클릭합니다.
네, 완성입니다! 너무 쉬운가요? 이제 SFTP 서버에 호스팅된 파일에 쉽게 액세스할 수 있습니다!


