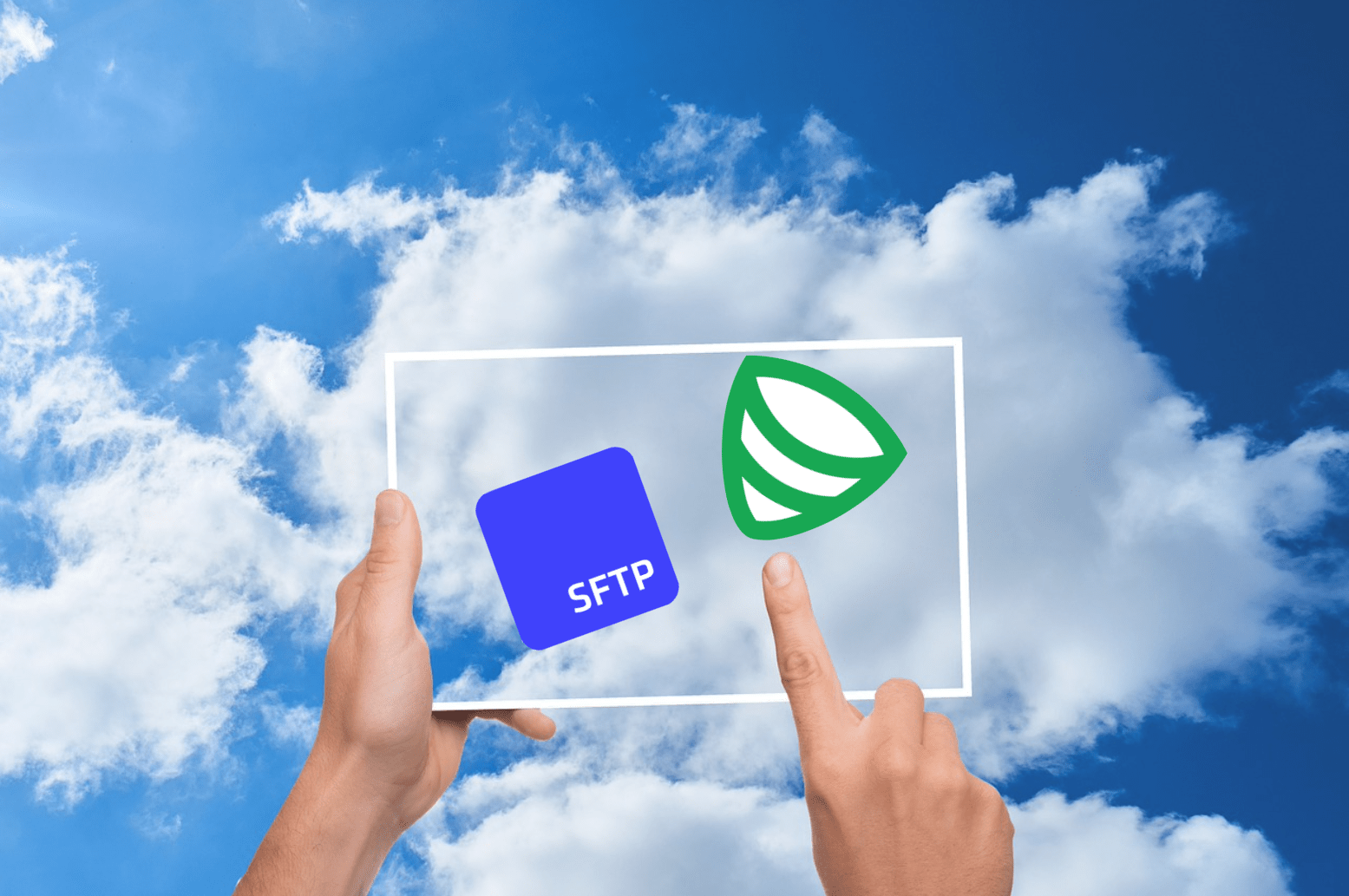Ensuring that databases are securely backed up is a fundamental aspect of data management.
The integration of SQLBackupAndFTP and SFTP To Go presents a streamlined and hardy solution for this, facilitating secure and automated database backups that take just a few moments to set up.
This post will show you how.
Why Choose SQLBackupAndFTP AND SFTP To Go?
SQLBackupAndFTP and SFTP To Go together offer a secure, scalable, and user-friendly solution for database backups.
SQLBackupAndFTP is designed to support a range of database management systems, including SQL Server, MySQL, PostgreSQL, Azure SQL, and Amazon RDS SQL.
This compatibility is a key factor for diverse IT environments. The platform facilitates automated and scheduled backups, which are essential for maintaining up-to-date data protection without manual intervention.
Additionally, SQLBackupAndFTP incorporates encryption for data during transfer and storage, while its interface is simple and intuitive, catering to the practical needs of database administrators and IT professionals.
SFTP To Go offers a cloud-based storage solution, critical for businesses looking to avoid the complexities of on-premises infrastructure. The platform's security measures, such as encrypted communications and data encryption at rest, are complemented by the option to use static IPs and inbound network rules.
SFTP To Go is also designed for ease of use, with efficient user and file management systems, supported by a reliable customer service team.
The combination of SQLBackupAndFTP and SFTP To Go is a practical solution for database backups, blending automated backup processes and broad database compatibility with highly secure, cloud-based storage.
This integration caters to the essential needs of high-pace contemporary IT environments, providing a reliable and adaptable strategy for data protection and management.
1. In SFTP To Go
Sign up (if you haven’t already):
- Visit SFTP To Go and sign up for an account.
Retrieve connection details:
- After signing up, navigate to the dashboard and go to the “Credentials” tab.
- Here, you’ll find the necessary connection details such as SFTP To Go cloud server address, username, and password, which we’ll use later in this process.
- To ensure that SQLBackupAndFTP has a designated space in your storage, you’ll need to create a new user account with read/write permissions, instead of using the root account. You can follow the process for this, step-by-step, in our docs.
2. In SQLBackupAndFTP
Download and install (if you haven’t already):
- Visit SQLBackupAndFTP and download the application.
- Follow the installation instructions to install it on a server in your network that has access to the data you intend to back up.
Connect to database server:
- Open SQLBackupAndFTP.
- Under the “Jobs” tab, click on the “Configure” icon in the “Connect to Database Server” panel, as indicated in the screenshot below.
- Choose your server type from the list.
- Enter the server name (where applicable).
- Select the authentication type.
- Enter your username and password.
- Click “Test Connection” to ensure it works.
- Finally, click “Save & Close” to apply your selection.
Select databases:
- Also under the “Jobs” tab in the SQLBackupAndFTP dashboard, navigate to the "Select Databases" section.
- Then, click on the "Settings" icon, as indicated in the screenshot below.
- Check the appropriate boxes to define backup parameters and your database/s of choice.
- Now, click “Save & Close”.
Add SFTP Storage Destination:
- In the "Store backups in selected destinations" panel, click on the "Add" icon, as indicated in the screenshot below.
- A drop down list will appear. Select “FTP Server”.
- In the popup window, fill all required fields and make all appropriate selections: Host Address (that’s the SFTP To Go cloud server address), Protocol (SFTP), Port (22), User Name, Authentication Method, Path, Deletion Parameters, and Advanced Settings as you see fit.
- Now, click “Save & Close”.
- A popup will appear indicating connection status. If successful, click “OK”.
- Take note that, if you’re running SQLBackupAndFTP in a restricted network, you can look up SFTP To Go’s static IPs via the “Credentials” tab, then include them via your private-network firewall settings to gain access to SFTP To Go’s IPs.
Schedule Backups:
- Back in the “Jobs” tab, go to the "Schedule backups" panel.
- Configure the schedule by setting the frequency and timing of the backups, then toggling the switch to “ON” or green state.
- Your settings will now appear in text on the panel, as shown in the screenshot below.
Manual run and log:
- Once configured. You can manually trigger a backup by clicking the green “Run Now” button in the top right corner of the “Job” tab.
- To view the scheduled and manual backup log, click “See Web Log” in the lower right of the screen.
- A running log will look as follows.
- A successful backup log will look as follows.
3. In SFTP To Go
- Once you’ve set up your backup and run it in SQLBackupAndFTP, you’ll have access to the SQLBackUpAndFTP backed up files via the file browser in SFTP To Go’s dashboard. The same is true for backups run via any other FTP client.
- Contents are easily accessible, along with modification dates and sizes, by double clicking on your chosen folder.
In conclusion
By following these detailed instructions, you can quickly configure database backups using SQLBackupAndFTP and SFTP To Go.
This integration ensures that your databases are backed up securely and automatically, providing a reliable solution for database management and protection.
Frequently Asked Questions
Where can I find the connection details in SFTP To Go?
Connection details are available under the “Credentials” tab in the SFTP To Go dashboard.
Which protocols are recommended for secure data transfer?
SFTP is recommended (and required) for secure, encrypted data transfer between SQLBackupAndFTP and SFTP To Go.
How can I ensure that the backup process is working correctly?
Regularly check email notifications and monitor the backup status in SQLBackupAndFTP to ensure that backups are being executed and stored successfully.
How do I start using SQLBackupAndFTP with SFTP To Go?
Begin by signing up for accounts on both SFTP To Go and SQLBackupAndFTP. Configure each according to your needs, ensuring that you have the necessary credentials and connection details.
What DBMS are supported by SQLBackupAndFTP?
SQLBackupAndFTP supports various DBMS like SQL Server, MySQL Server, and PostgreSQL Server, allowing for flexibility in database backup options.
Can I schedule automated backups using this integration?
Yes, SQLBackupAndFTP allows you to schedule backups, specifying the frequency and types of backups, which can then be securely stored in SFTP To Go.
What security features are offered by SFTP To Go?
SFTP To Go operates on secure protocols such as SFTP, FTPS, S3, and HTTPS, with static IPs, inbound network rules, and encryption at rest, ensuring secure data transfer and storage.
How can I monitor the status of my backups?
SQLBackupAndFTP offers email notifications, providing updates on the success or failure of backup processes. SFTP To Go also provides activity monitoring features.
Is it possible to restore databases easily from the backups?
Yes, SQLBackupAndFTP provides options to restore databases from the backups, ensuring that you can quickly recover data when necessary.
Where are the backups stored when using SQLBackupAndFTP and SFTP To Go together?
The backups are securely stored in the cloud storage provided by SFTP To Go, ensuring secure and reliable data management.
What kind of customer support is available for these services?
Both SFTP To Go and SQLBackupAndFTP offer customer support to assist with setup, troubleshooting, and any other queries or issues you might encounter.