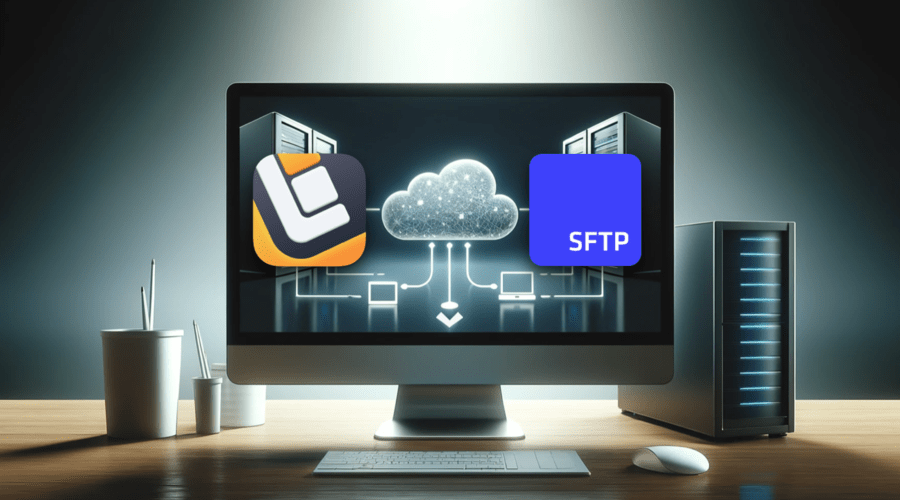So, welcome to this comprehensive guide on syncing your local Mac folders with an SFTP To Go server using Forklift by the atmospherically named, BinaryNights!
This post is part of a series of guides covering all the FTP sync tools we can find to sync your local Mac to your SFTP To Go storage. We’ve reviewed a few manual options, FreefileSync and Transmit 5, and two automated options, Goodsync, and Chronosync. This post will cover Forklift, which is also a streamlined but manual solution.
I’ll provide instructions for both Forklift 3 and Forklift 4, outlining the differences in user interface and functionality.
Like many Mac users, I’m horrified by the discontinuation of the 27” iMac and, to show it, I’m still rocking a desk-relic from the golden age of iMacs. As a result, most of the screenshots will show the process in Forklift 3.5.6, which plays nice with trusty OS X Catalina.
Rest assured, the only difference in the process for Forklift 4 is that you’ll benefit from additional features once you’re all set up.
Forklift 3 is recommended for users working on older iMacs, but users with newer macOS versions should download Forklift 4 for 20x faster analysis, improved cloud service integration, and enhanced user interface options.
As for me, I win some and I lose some, and while I’m sorry for the inconvenience, I have no desire to upgrade from my old faithful (circa 2013) just yet—because it’s still going strong!
More about Forklift for SFTP and FTP sync
Forklift is an FTP Client and full-featured file manager that lets you sync just about anything local Mac and remote SFTP, FTP, FTP TLS, WebDAV, WebDAV HTTPS, Amazon S3, Backblaze B2, Google Drive, SMB, NFS, VNC, and more—with options for left or right sync, two-way sync, and plenty of customizations and filters.
With all the functionality of Finder, added local/remote transfer capabilities, and the ability to do most things Finder is bad at pretty well, Forklift is a powerful Finder replacement.
You can download older versions right Here, or visit their Homepage for the latest. We used a free trial for the purpose of this review, but you can view their pricing plans Here.
Requirements
- ForkLift 4 requires macOS Monterey (macOS 12) or later.
- ForkLift 3 can be used on macOS Catalina or earlier versions.
Features in both ForkLift 3 and ForkLift 4
- Allows viewing and interacting with two different directories side by side.
- Enhances productivity by simplifying file transfers, comparisons, and synchronization.
- Both versions support SFTP, FTP, and other protocols such as WebDAV, Amazon S3, and Google Drive. This feature is essential for connecting and transferring files between local and remote servers such as with FTP synchronization.
- Enables synchronization of directories between local and remote locations.
- Customizable sync options like direction (left to right, right to left, both ways), adding and updating items, and deleting orphaned items.
Forklift 4 additional features
Forklift 4 introduces several new features that enhance productivity and efficiency:
- 20 x Faster analysis and syncing.
- Improved integration with cloud services like Google Drive, OneDrive, and Dropbox.
- Enhanced dark mode and highly customizable themes.
- Advanced batch renaming capabilities.
- Modern, user-friendly interface.
- Bug fixes.
Step-by-step guide to syncing local mac with SFTP To Go using Forklift 3 and Forklift 4
Step 1: Download and install Forklift
- Visit the Binary Nights website and download the version suitable for your macOS.
- Open the Downloads folder.
- Double-click the ForkLift4.zip file (or Forklift 3) to extract it.
Extract and install:
Download Forklift:
- Drag the extracted ForkLift app to your Applications folder.
Step 2: Launch Forklift
- Double-click the ForkLift app in the Applications folder.
- You will need to supply the necessary permissions along the way.
Start Forklift:
- For frequent use, right-click the ForkLift icon in the Dock, choose “Options,” then select “Keep in Dock” and “Open at Login.”
Step 3: Configure initial settings
- Forklift 3 will take you straight to the registration window on the first launch, but we’ll cover that in the next section.
- Upon launching ForkLift 4 for the first time, configure settings in the Welcome Window.
- Enable iCloud sync for favorites if using multiple Macs.
- Import favorites from ForkLift 3.
- Enable "Check for Updates" for update notifications.
- Choose a theme (default follows macOS settings).
- You will then be directed to the registration window.
Initial setup:
Step 4: Registering Forklift
- In the Registration window, you can:
- Buy a license.
- Register with a license key.
- Use ForkLift in trial mode (which is what we did).
Registration options:
Step 5: Enable full disk access and explore the UI
- When prompted, grant ForkLift Full Disk Access by following the instructions in the pop-up window.
- This is essential for full functionality, including access to drives, Desktop, Downloads, and Documents folders.
- You’re in, immediately you should see the two-pane window with your local folders visible by default.
- This is the UI for Forklift 3:
Explore the UI:
Full disk access:
- The UI for Forklift 4 is structured the same, but with a few improvements.
Step 6: Set up SFTP connection
- Click the Connect button in the Toolbar to open the Connect Pane that will allow you to connect to the SFTP To Go server.
Open connect panel:
- Set the protocol to SFTP.
- Enter the server domain or IP address in the Server field.
- Provide your username and password.
- (Optional) Show Advanced settings to specify a custom port number or assign a color label.
- The design is pretty similar for Forklift 3 and 4.
Configure SFTP settings:
- We simply entered the protocol, server, username, password, and URL, all of which can be retrieved by navigating to your SFTP To Go Dashboard>Credentials tab and copying the relevant details.
- Click "Connect" to establish the connection.
Save and connect:
- In just a second or two, you’ll see the contents of your SFTP To Go storage displayed, as well as the server location displayed in the path bar.
- Ensure the path bar is highlighted in the left panel, or whichever panel you’ve set up the connection in (below you see it highlighted in pink), you can select it just by clicking the server name. Then right Click "Add to favorites" to save the connection.
- Name your connection.
- From now on, any time you want to sync a local or remote location to your SFTP To Go server, just select the chosen pane (by clicking the left or right path bar) and click on that item in the favorites column.
Step 7: Syncing files
- Open the source folder in one pane (we’ve selected the SFTP To Go server on the left) and the target folder in the other pane (we’ve selected our local Documents folder on the right).
Open your local folder in the other pane:
- For the purpose of testing, we’ve created a folder in our SFTP To Go storage, named “Forklift Sync Test”. You can create and delete folders right here in forklift, by CTRL-clicking to open an action menu, just like you would in Finder. Forklift is a very capable file manager.
Initiate sync:
- Select "Sync to" from the Commands menu or click the Sync toolbar icon, this will open up a window with sync-options on the left and a process display on the right.
- Set sync direction (left to right, right to left, or both ways). We’ve opted for both-ways.
- Select additional options like syncing subfolders, hidden items, updating items, deleting orphaned items, and time offset correction.
Configure sync options:
- The analysis will have started automatically, and you should now see your folders displayed as well as the differences between the two. We can see that our SFTP To Go storage has our test folder but the local storage does not.
- Click "Sync" to begin the syncing process.
Start synchronization:
- In just a few seconds, our sync is complete, and the folders are now identical.
- Of course, with your connection set up and your sync locations saved to Favorites, sync will be a 2-click affair in future.
In conclusion: our Forklift review
If you’re looking for a two-click manual FTP sync solution to efficiently sync your local Mac folders with an SFTP To Go server, Forklift brings a wide range of customization options, as well as the option to sync in either direction or both ways at once.
We didn’t get into the customizations here, but other than filtering so that only files with certain date, name and size characteristics will update, there are also tons of display customizations on Forklift 4, like color coding, custom fonts, custom favorites icons, and other nifty stuff.
We only wish there was an option to automate or schedule our syncs.
Whether you’re using Forklift 3.5.6 on an older macOS or the latest Forklift 4 on a newer system, the process remains straightforward.
Forklift 4 offers advanced features that enhance productivity, making it a secure and easy manual SFTP synchronization for users with compatible macOS versions. For those with older iMacs, Forklift 3.5.6 remains a reliable and effective tool for managing and transferring files between local mac and your SFTP To Go server.
For more detailed instructions and to explore additional features, refer to the Forklift 4 User Manual available on the Forklift website.
Frequently Asked Questions
What is the best tool for FTP sync on Mac?
Forklift is our top recommendation for FTP sync on Mac due to its user-friendly interface and robust synchronization features. It is also highly compatible with the SFTP service from SFTP To Go.
Can I automate FTP sync on Mac?
Yes, tools like Forklift offer extensive automation capabilities for FTP sync on Mac, allowing you to schedule and execute syncs automatically.
How do I sync my local Mac folders with FTP?
To sync your local Mac folders with an FTP server, you can use the FTP service from SFTP To Go. Simply connect to the server, select the local and remote folders, and start the sync.