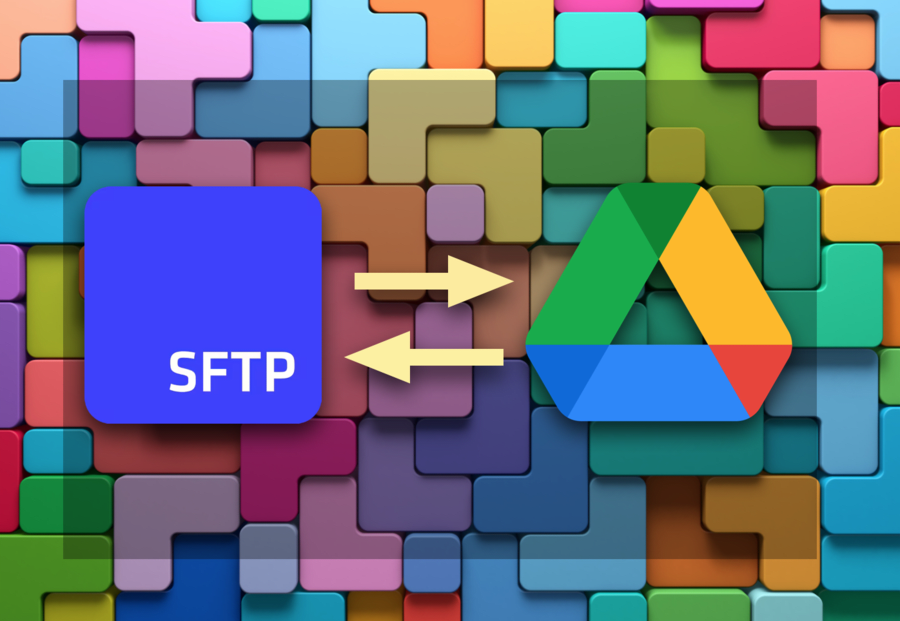For those using SFTP To Go for secure storage and Google Drive for cloud accessibility, creating a synergy between these services can significantly boost productivity and ensure data security.
This article demystifies the syncing of SFTP with Google Drive, offering clear, straightforward solutions. This method promises easy backups, universal file access, and improved collaboration.
Ready to streamline your file management? Let us explore how to connect your digital dots effortlessly.
Why consider syncing SFTP To Go with Google Drive?
Efficiently managing data across different platforms is a convenience and a strategic necessity. Synchronizing your SFTP To Go server with Google Drive encapsulates this principle by offering a seamless bridge between secure file storage and cloud accessibility.
Here's why professionals and organizations should consider this integration:
Use SFTP/FTPS with Google Drive
SFTP To Go's integration enables secure, encrypted file transfers using SFTP/FTPS protocols directly to and from Google Drive, enhancing data security and providing reliable transfer capabilities for sensitive information.
Robust data backup
Data loss can be catastrophic. Synchronizing files between SFTP To Go and Google Drive creates a robust backup system, mitigating the risks associated with data loss due to hardware failure, cyber-attacks, or human error.
Google Drive and SFTP To Go each offer an additional layer of data protection, ensuring business continuity and peace of mind. It follows that combining SFTP To Go to your Google Drive workflow, or vice versa, means more doubling up that security with reliable backup to both S3 and Google cloud storage.
Streamlined collaboration
The collaborative features of Google Drive, combined with the security of SFTP To Go, offer a powerful toolkit for teams. Files updated on the SFTP To Go server are automatically synchronized to Google Drive. This synergy enhances teamwork and productivity by removing information access and sharing barriers.
Workflow automation
Integrating Google Drive with SFTP To Go allows for the automation of data transfer and backup processes between cloud storage (Drive and S3) and SFTP servers.
This seamless synchronization eliminates the need for manual file uploads or downloads, ensuring that data is consistently up-to-date across both platforms. Automation facilitates a range of critical business processes, simplifies repetitive tasks, reduces the risk of human error, and frees up resources.
MultCloud: Your gateway to easy syncing
MultCloud is like having a magic wand connecting disparate cloud services, making them work harmoniously.
Imagine wanting to move files from a secure server SFTP To Go to your accessible-anywhere Google Drive? Still, the tech jargon and process complexity have you puzzled.
That's where MultCloud comes in, offering a user-friendly interface that transforms this task into simple clicks.
Why MultCloud stands out
- Intuitive design: MultCloud's interface is designed with the user in mind, ensuring that even those new to cloud storage can easily navigate its features. It is all about drag-and-drop and straightforward options.
- Comprehensive compatibility: It is not just about SFTP and Google Drive. MultCloud supports many cloud services, offering a centralized management platform. From Dropbox to OneDrive and beyond, it has got you covered.
- Versatile sync options: Whether you need real-time sync, scheduled transfers, or two-way mirroring, MultCloud provides a variety of sync modes to fit your needs. This flexibility ensures your files are where you need them when you need them.
How to make the it happen
Getting started with MultCloud is super easy. Here’s how you can create your cloud-syncing process.
Step 1: Sign up and log in
Before you can begin orchestrating the seamless movement of your files across the digital cloud, you must create your own MultCloud account.
Navigate to MultCloud: Open your web browser and visit the MultCloud website.
Choose how to sign up: MultCloud offers several different sign-up methods. Choose between email and password, Google, Facebook, or Apple ID sign up options to get started.
Log in to your new account: Head to the MultCloud homepage and click Log In. Enter your credentials or choose your Google account to log in.
After login, you’ll find yourself at MultCloud's dashboard. This is where all your cloud-managing actions will take place.
Step 2: Add your clouds
Take a moment to familiarize yourself with the layout. You’ll notice options to add cloud services, create sync tasks, and more. Keep in mind that this is your command center for all things cloud storage.
SFTP To Go:
SFTP To Go offers a mission control for data. It's where secure storage meets easy transfers and unlimited automation and integration options. Picture all your files, neatly stored and encrypted, just a few clicks away from where they need to go.
To add it:
Click Add Cloud and scroll until you see the FTP option.
Select FTP to bring up a dialogue box where you will input your SFTP To Go details host, username, and password. To learn more about accessing your SFTP To Go details and credentials, Read This.
After filling in your details, hit the Add SFTP Account button. MultCloud will work magic to establish a secure connection to your SFTP To Go.
Google Drive:
Google Drive, like SFTP To Go, lets you access files from anywhere, share with anyone, and collaborate in real time, albeit without the more advanced benefits of SFTP To Go. Luckily, this sync will give you the best of both worlds.
To add it:
In the Add Cloud section, Google Drive is just a few scrolls away. Select it to initiate the addition process.
A window will open to log into your Google account and authorize MultCloud. This step is like telling Google that MultCloud can access your Drive without compromising your data's security.
Step 3: Crafting your sync
After adding your SFTP To Go and Google Drive accounts to MultCloud, it’s time to define the nature of your sync.
Selecting Source and Destination
Navigate to Cloud Sync: On the MultCloud dashboard, find and click on the Cloud Sync tab. This is your control room for creating sync tasks.
We’ve illustrated the process for syncing from SFTP To Go below, but it’s important to note that the same process will apply whether you’re syncing files to or from SFTP To Go (or to or from Google Drive), so simply click the option you prefer.
Choose your source: Click the first box labeled From and select your SFTP To Go account. This is where your files are currently stored and waiting to be synchronized. You will see your SFTP directories; choose the one you wish to sync or specific files within it.
Select your destination: Now, click on the second box labeled To and choose your Google Drive account. This is where your files will land. If you have a specific folder in Google Drive where you want these files to go, navigate and select it. If not, you can create a new folder on the spot.
You’ll also note that between the “from” and “to” boxes, there is a button to switch to two-way sync. This may be the suitable option, depending on your needs. If so, just click the button and follow the prompts.
Defining sync mode
MultCloud offers tailored sync modes to match your specific needs. Understanding these will help you choose the best fit.
You can select real-time sync, perfect for critical files that need to be updated instantly across platforms. Any change in your SFTP directory will be reflected in Google Drive immediately and automatically.
Another choice is normal sync, where you can set specific times of the day for a sync to trigger. This mode syncs only the new or changed files since the last sync, saving time and bandwidth.
Choosing the sync option: Based on your needs, pick a sync type from the options provided. This choice significantly influences how your files move and are managed between your SFTP To Go and Google Drive.
Before you launch your sync, you must consider two primary options: One-way Sync and Two-Way Sync. Each serves a different purpose and can be tailored to fit your specific file management strategy.
- One-way Sync: The go-to option for updates to travel in a single direction from your SFTP server to Google Drive. It's ideal for backup scenarios where changes in the source directory are replicated to the target but not vice versa. To enable this option, click the Options button to select One-way Sync.
- Two-Way Sync: This option ensures that your SFTP server and Google Drive mirror each other perfectly. It's the sync option of choice for collaborative environments where files are constantly being updated in both locations. Choose Two-Way Sync from the sync Options in MultCloud.
Both sync options offer automation, consistency, and control over how your files are managed across different services. They can also be customized to fit your workflow.
Step 4: Launch your sync
With everything in place, hit Sync Now.
MultCloud will then gracefully carry your files across the digital divide from the secure confines of SFTP To Go directly into Google Drive—or the other way around—or both, depending on which options you’ve chosen.
MultCloud offers detailed stats for every synchronization operation, providing information on the amount of data transferred, as well as the number of files affected.
In the event of a synchronization failure, MultCloud automatically attempts to retry the operation. Additionally, detailed error logs are available to help diagnose and resolve any issues.
In conclusion
Pairing SFTP To Go with Google Drive streamlines data handling, combining solid security and easy cloud access. This setup boosts teamwork with quick file syncs and cuts down on routine tasks through smart automation.
SFTP To Go adds a layer of encryption, keeping data safe both in transit and stored. Opting for this integration offers a practical, secure way to manage data, blending SFTP To Go's robust protection with Google Drive's convenience.
What’s more, the process for integrating SFTP To Go with Google Drive is refreshingly simple, thanks to the innovation of Multcloud.
Frequently Asked Questions
Is the synchronization process secure?
Yes, the synchronization process is designed with security in mind. By leveraging SFTP, your files are encrypted during transfer, ensuring that sensitive data is protected. MultCloud also employs robust encryption standards to safeguard your data and credentials throughout the entire process.
Can I select specific files or folders for syncing?
Absolutely. The synchronization process is highly customizable, allowing you to specify which files or folders you wish to synchronize from your SFTP To Go server to Google Drive. This flexibility ensures only the necessary data is transferred, aligning with your data management and organizational policies.
Will deleting a file on my SFTP server automatically remove it from Google Drive?
This depends on your chosen sync settings. MultCloud offers customizable sync options, including options where deletions on the SFTP server can be mirrored on Google Drive or ignored, preserving the file in the cloud.