Windows 10에서 SSH 키를 만드는 방법에 대해 설명합니다.
SSH의 키는 SSH(Secure Shell) 네트워크 프로토콜의 인증 프로세스에 사용할 수 있는 액세스 인증서입니다. SSH 자체는 원격 파일 전송, 네트워크 관리, 원격 서버에 대한 액세스 등 다양한 사용 사례에서 사용할 수 있습니다.
SSH의 열쇠는 「비밀키 (private key)」와 「공개키 (public key)」의 쌍으로 구성되어 있습니다. 비밀키는 비공개로 안전해야 하므로 누구와도 공유해서는 안 됩니다. 한편, 공개키는 공유되는 것이므로, 액세스하고 싶은 리모트 서버에 보관할 필요가 있습니다. 인증 프로세스에서는, 공개키로 랜덤 스트링(Random Challenge Message)을 암호화 한 후에 인증 클라이언트로 다시 전송됩니다.
비밀키는 전송된 메시지를 해독하는 데 사용되며 세션 ID와 결합되어 서버로 다시 전송됩니다. 서버가 보낸 메시지와 클라이어트가 보낸 메세지가 일치하면 클라이언트가 공개키에 해당하는 비밀키를 가지고 있음이 서버에 증명되므로 클라이언트의 액세스를 허용합니다.
SSH 키를 사용하는 첫 번째 단계는 SSH 키를 만드는 것입니다.
Windows 10 이상에서는, 키 쌍을 간단하게 작성할 수 있는 「OpenSSH」가 OS 에 설치되어 있습니다.
1단계 - OpenSSH가 설치되어 있는지 확인
- [Start (시작)] 메뉴를 클릭하고 [Settings (설정)] 패널을 열고 [Apps (앱)]을 클릭합니다.
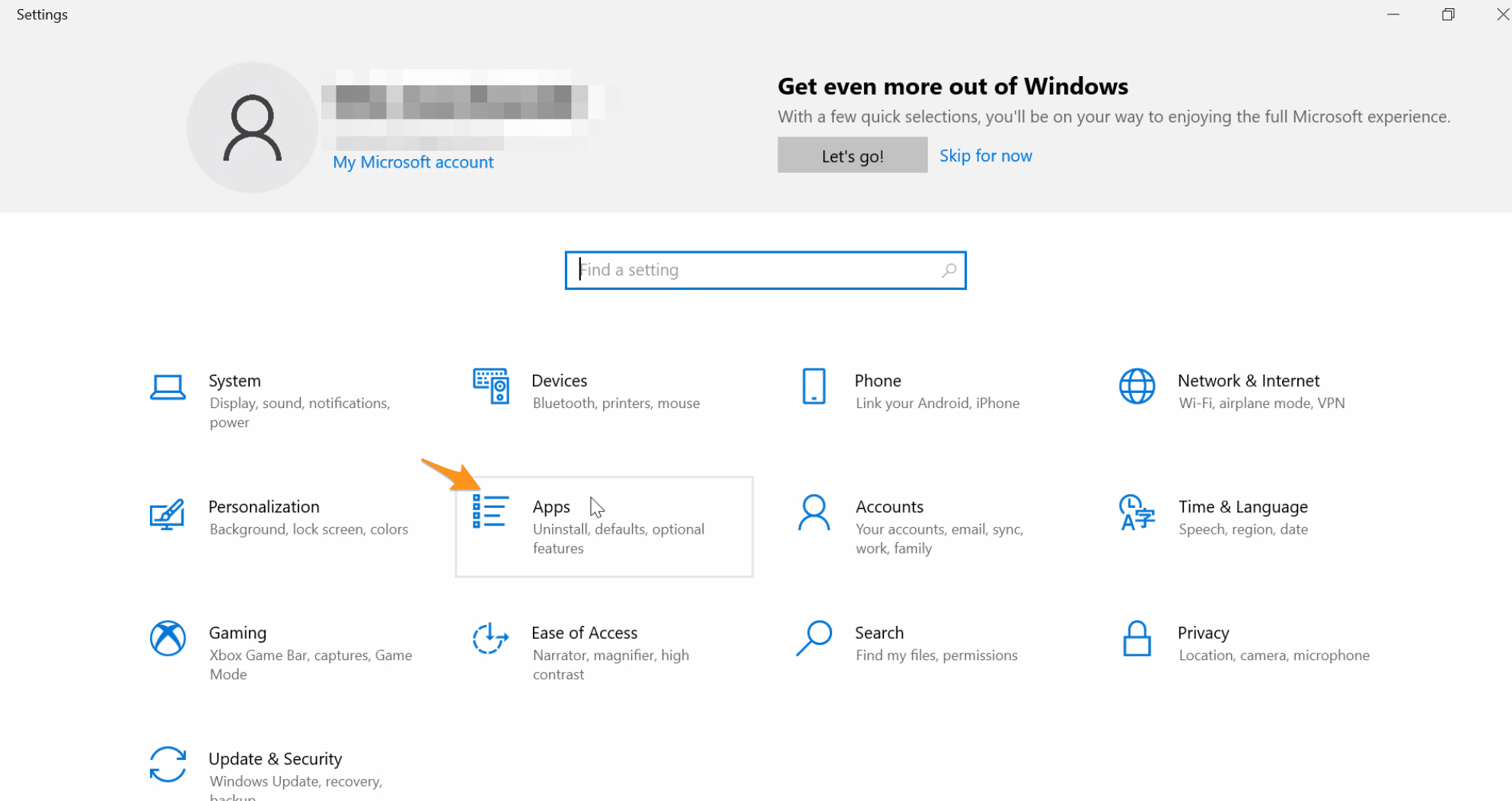
- [Apps and Features (앱 및 기능)]에서 [Optional Features (옵션 기능)]를 클릭합니다.

- 목록을 탐색하여 OpenSSH 클라이언트를 찾습니다.
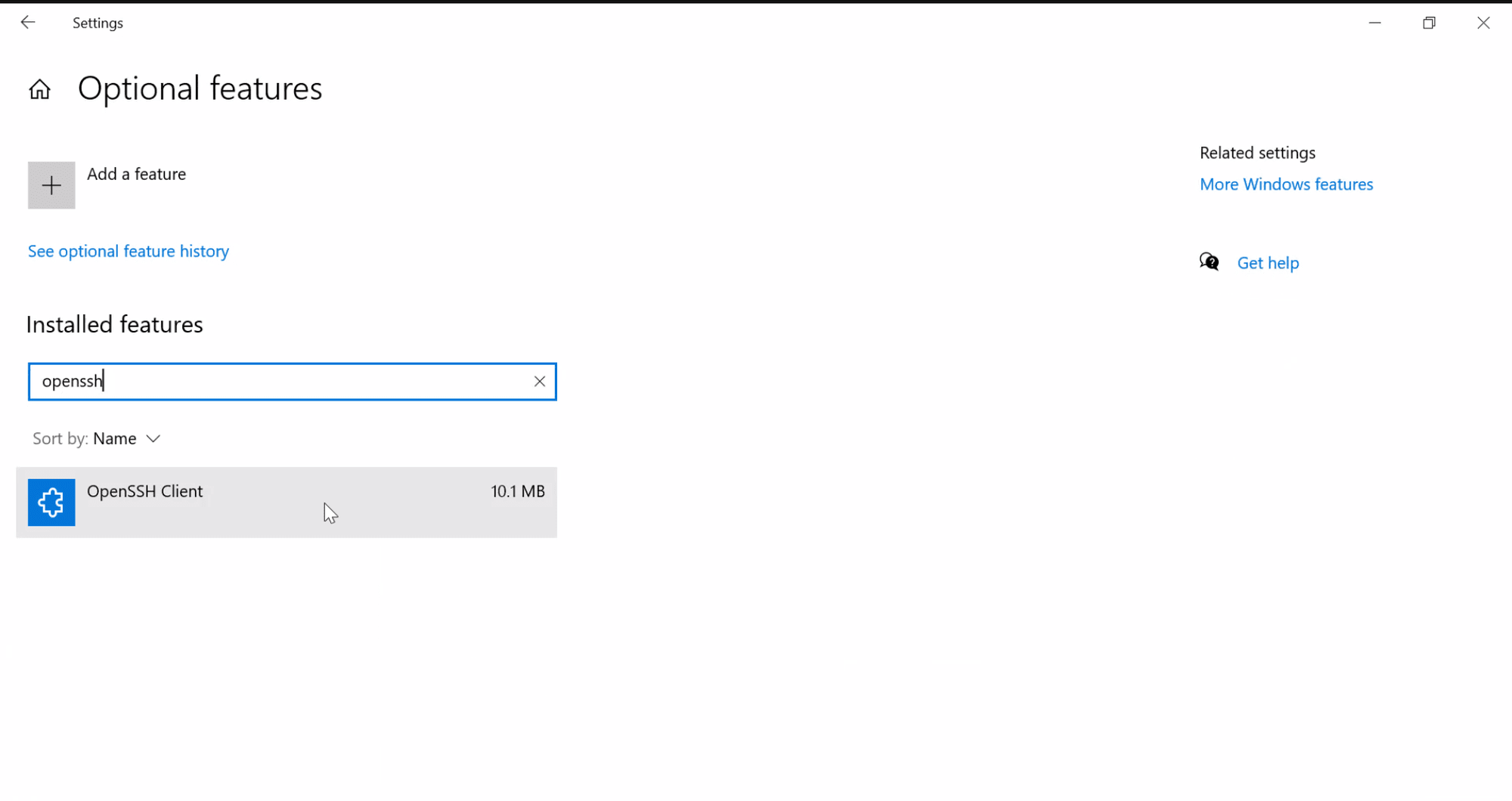
- 목록에 없으면, [Add a feature (기능 추가)]를 클릭하고 [OpenSSH 클라이언트]를 선택한 다음 [Install (설치)]을 클릭합니다.
2단계 - 키 쌍 만들기
- Search (검색) 아이콘을 클릭합니다.
cmd를 입력하고 Best match (최적결과) 아래의 Command prompt (명령 프롬프트)를 마우스 오른쪽 단추로 클릭하고 Run as administrator (관리자로 실행)를 선택합니다.
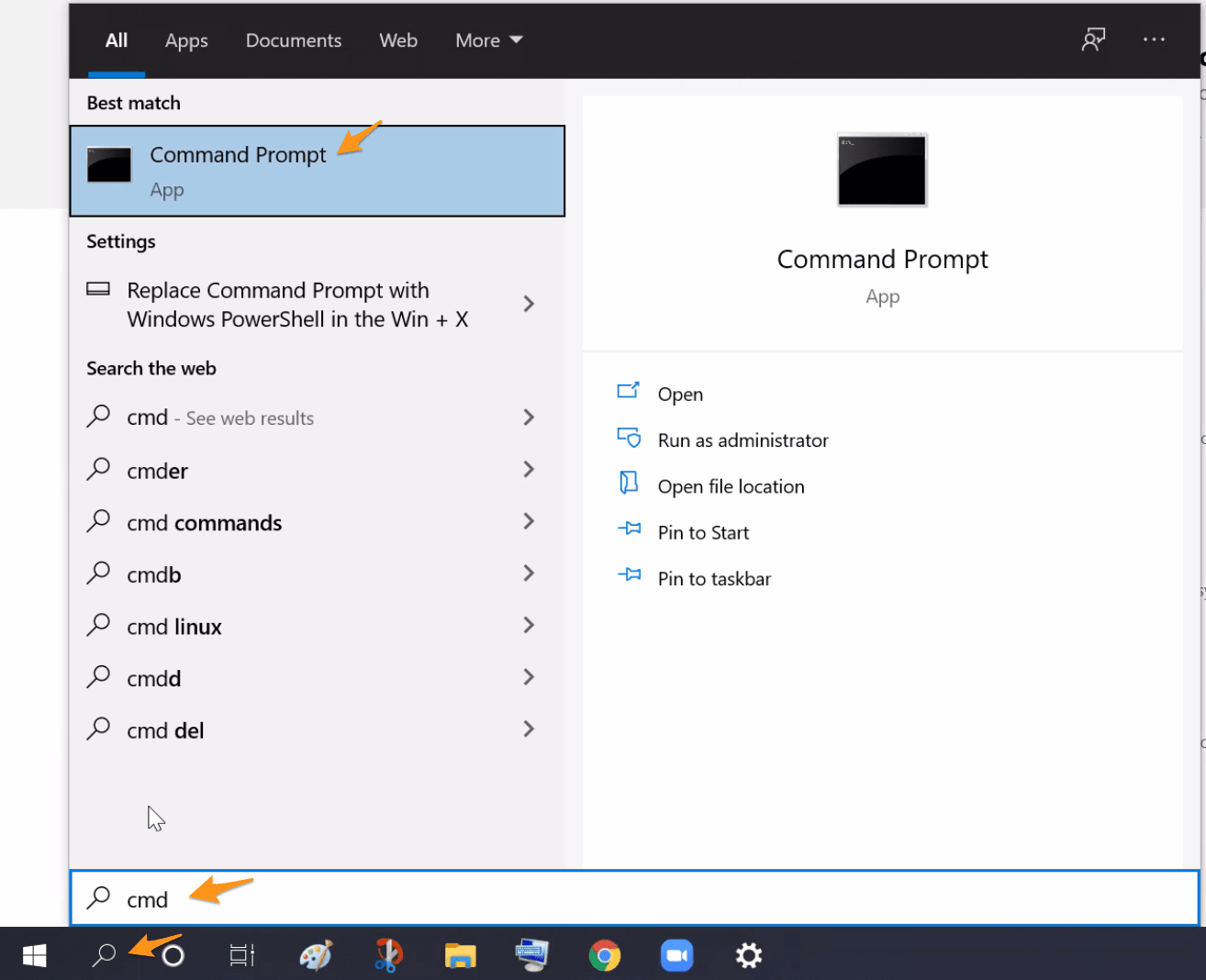
- Command prompt (명령 프롬프트)가 열리면,
ssh-keygen를 입력하고 [Enter] 키를 누릅니다. - Enter 키를 누르면, 프로그램이 기본 파일 이름을 사용할지 아니면 다른 파일 이름을 선택할지 묻습니다.
- 비밀번호를 입력하라는 메시지가 표시되지만, Enter 키를 다시 누르면 이 단계가 생략됩니다.
- 이것으로 키 쌍이 생성되고 프로그램이 종료됩니다.
- 대상 디렉토리 (기본적으로
%UserProfile%아래)를 찾아보십시오. 비밀키의id_rsa와 공개키의id_rsa.pub의 두 파일이 표시되어야 합니다. 기본 파일 이름을 변경해도 공개키 확장자는 항상.pub이 됩니다.

이것으로 끝입니다. 이제 자신만의 SSH 키 쌍을 소유하고 공개키를 서버에 업로드하여 비밀키로 인증할 수 있게 되었습니다.
아래 비디오 가이드에 따라 SFTP To Go 사용자에게 공개키를 추가해 보세요:
Post photo by Hush Naidoo on Unsplash

